PPT設置演講者視圖的方法
時間:2023-09-18 11:41:40作者:極光下載站人氣:1517
很多小伙伴都喜歡使用PPT程序來對演示文稿進行編輯,因為在PPT中,我們可以對演示文稿中過的幻燈片順序進行調整,還可以對幻燈片中的內容進行各種設置。在私用PPT編輯演示文稿的過程中,有的小伙伴想要在播放幻燈片時使用演講者模式,這時我們只需要先打開幻燈片放映工具,再打開設置幻燈片放映工具,最后在彈框中找到“演講者放映”選項,選擇該選項,再點擊確定選項即可。有的小伙伴可能不清楚具體的操作方法,接下來小編就來和大家分享一下PPT設置演講者視圖的方法。
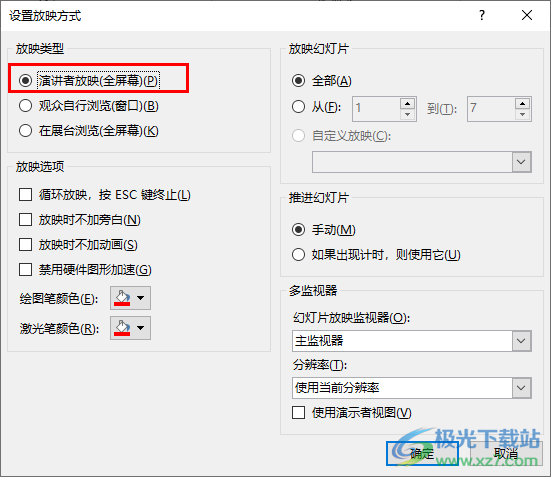
方法步驟
1、第一步,我們右鍵單擊一個需要編輯的演示文稿,然后在菜單列表中點擊“打開方式”選項,再在子菜單列表中選擇“powerpoint”選項
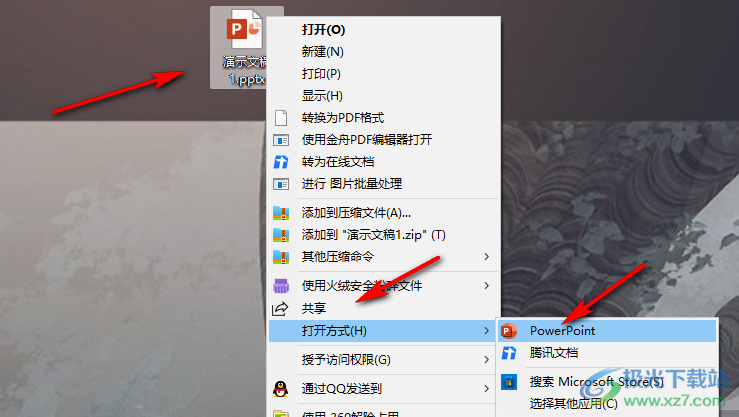
2、第二步,進入PPT頁面之后,我們先在頁面上方的工具欄中點擊打開“幻燈片放映”工具
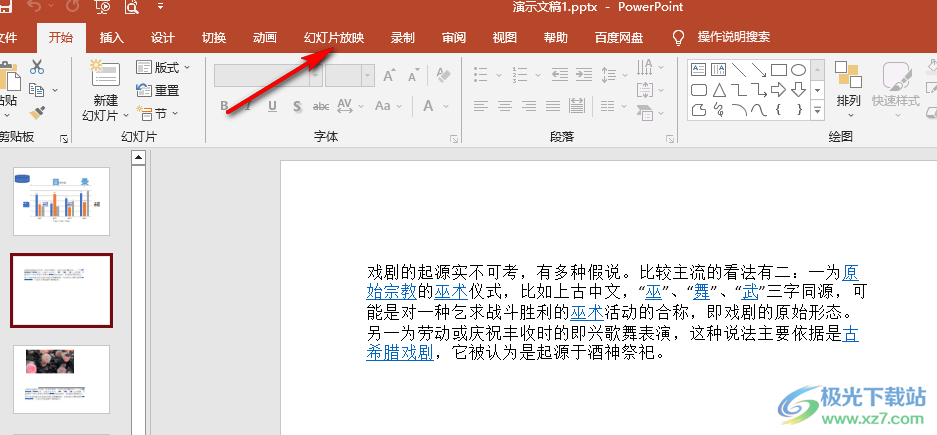
3、第三步,在幻燈片放映的子工具欄中,我們找到“設置幻燈片放映”工具,點擊打開該工具
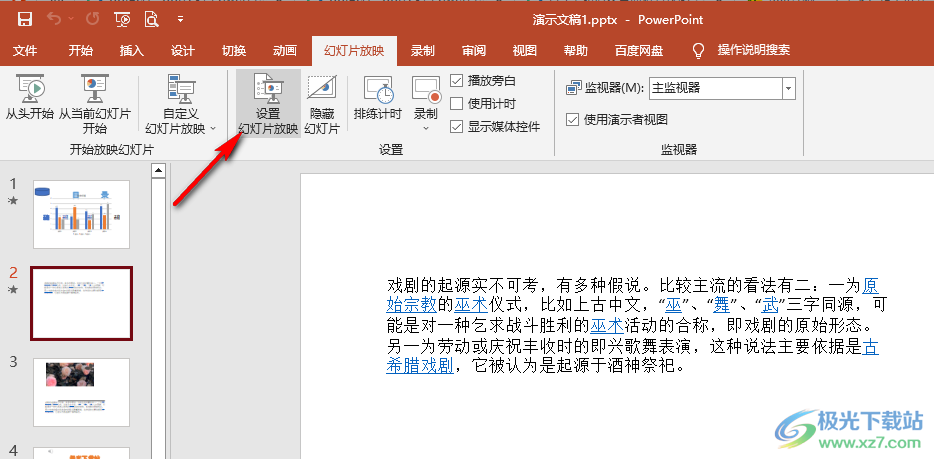
4、第四步,打開設置放映方式的彈框之后,我們在該彈框中先找到放映類型設置
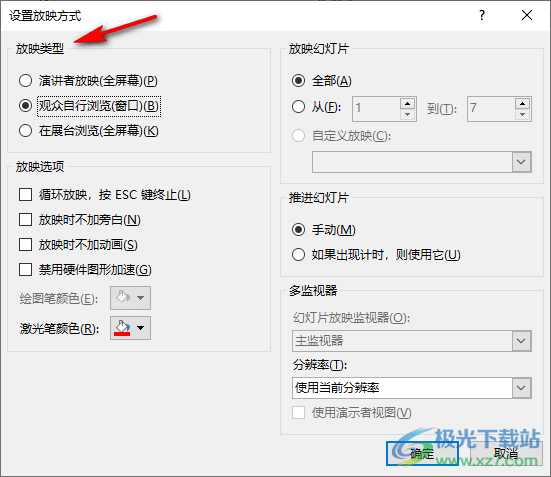
5、第五步,在“放映類型”下,我們先點擊“演講者放映”選項,再點擊“確定”選項即可
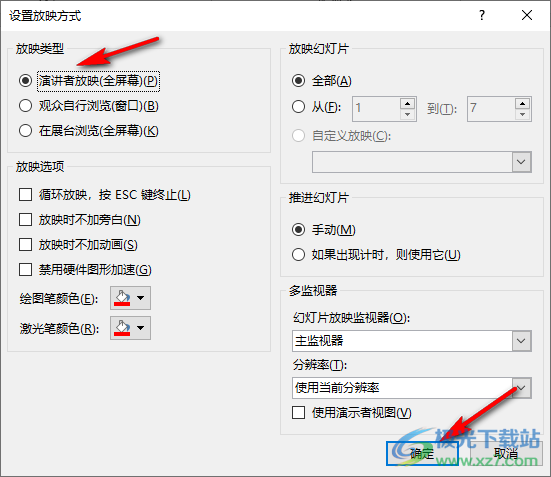
以上就是小編整理總結出的關于PPT設置演講者視圖的方法,我們在PPT中先打開幻燈片放映工具,再打開設置幻燈片放映工具,最后在彈框中先點擊“演講者放映”選項,再點擊確定選項即可,感興趣的小伙伴快去試試吧。

大小:60.68 MB版本:1.1.2.0環境:WinXP, Win7, Win10
- 進入下載
相關推薦
相關下載
熱門閱覽
- 1百度網盤分享密碼暴力破解方法,怎么破解百度網盤加密鏈接
- 2keyshot6破解安裝步驟-keyshot6破解安裝教程
- 3apktool手機版使用教程-apktool使用方法
- 4mac版steam怎么設置中文 steam mac版設置中文教程
- 5抖音推薦怎么設置頁面?抖音推薦界面重新設置教程
- 6電腦怎么開啟VT 如何開啟VT的詳細教程!
- 7掌上英雄聯盟怎么注銷賬號?掌上英雄聯盟怎么退出登錄
- 8rar文件怎么打開?如何打開rar格式文件
- 9掌上wegame怎么查別人戰績?掌上wegame怎么看別人英雄聯盟戰績
- 10qq郵箱格式怎么寫?qq郵箱格式是什么樣的以及注冊英文郵箱的方法
- 11怎么安裝會聲會影x7?會聲會影x7安裝教程
- 12Word文檔中輕松實現兩行對齊?word文檔兩行文字怎么對齊?
網友評論