PPT圖片輪播的方法
時間:2023-03-17 11:55:01作者:極光下載站人氣:6644
很多小伙伴之所以會選擇使用PPT來對演示文稿進行編輯,就是因為演示文稿中的功能十分的豐富,可以滿足我們對于演示文稿編輯的各種需求。當我們想要在演示文稿中制作出圖片輪播效果時,我們可以直接使用動畫來完成。首先我們在幻燈片中插入圖片并將他們進行排序和組合,接著復(fù)制出兩組相同的圖片組合,將他們排成一排并插入直線的動畫效果,最后將動畫的持續(xù)時間設(shè)置為直到幻燈片末尾即可。有的小伙伴可能不清楚具體的操作方法,接下來小編就來和大家分享一下PPT圖片輪播的方法。
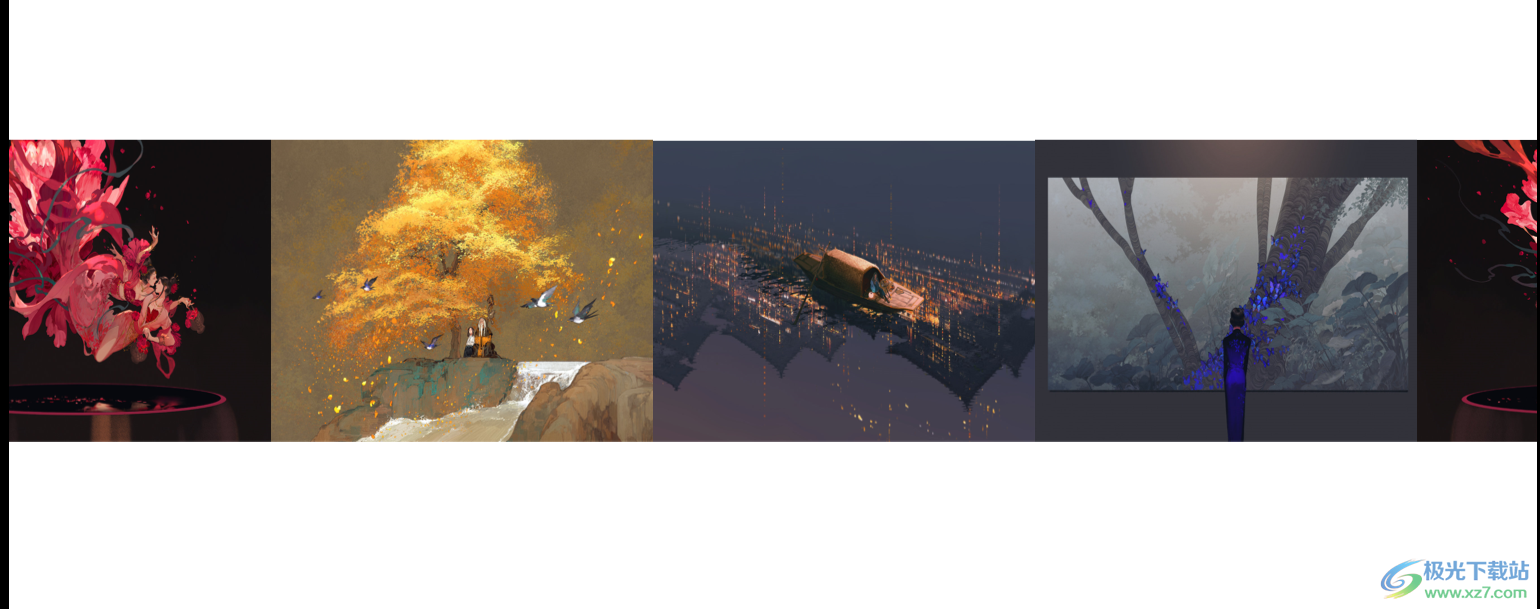
方法步驟
1、第一步,我們先在電腦中找到一個演示文稿,然后右鍵單擊選擇“打開方式”,再在打開方式的列表中點擊“powerpoint”選項
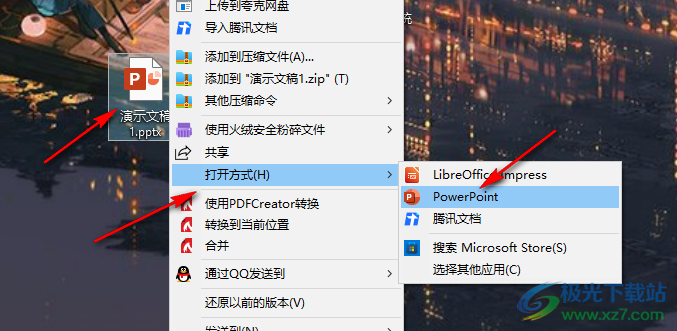
2、第二步,進入PPT頁面之后,我們在頁面上方的工具欄中找到“插入”工具,點擊打開該工具并在子工具欄中打開“圖片”選項,選擇“此設(shè)備”
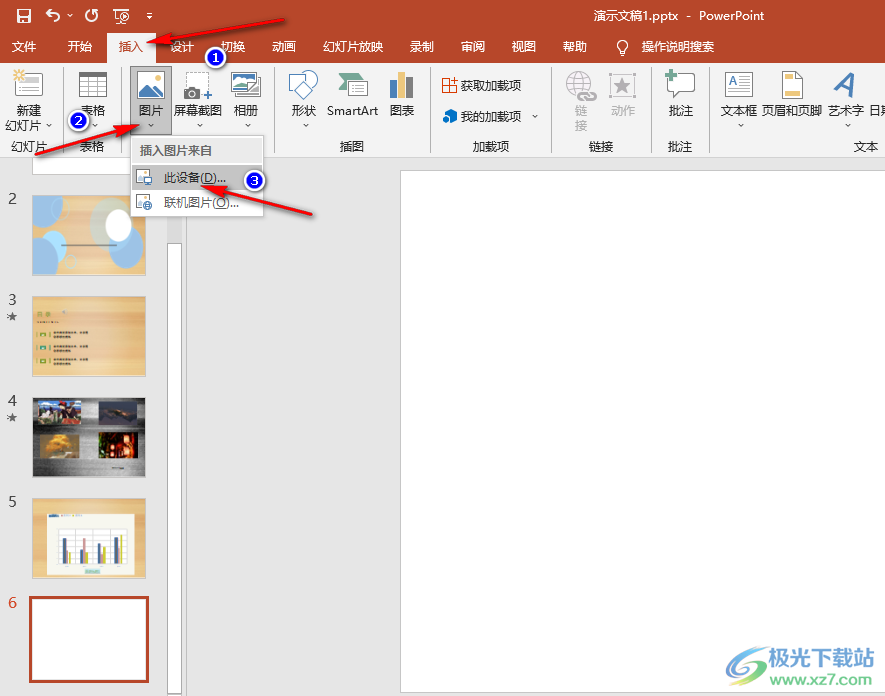
3、第三步,進入文件夾頁面之后,我們在該頁面中按住“Ctrl”鍵選擇多張自己需要的圖片,然后點擊“插入”選項
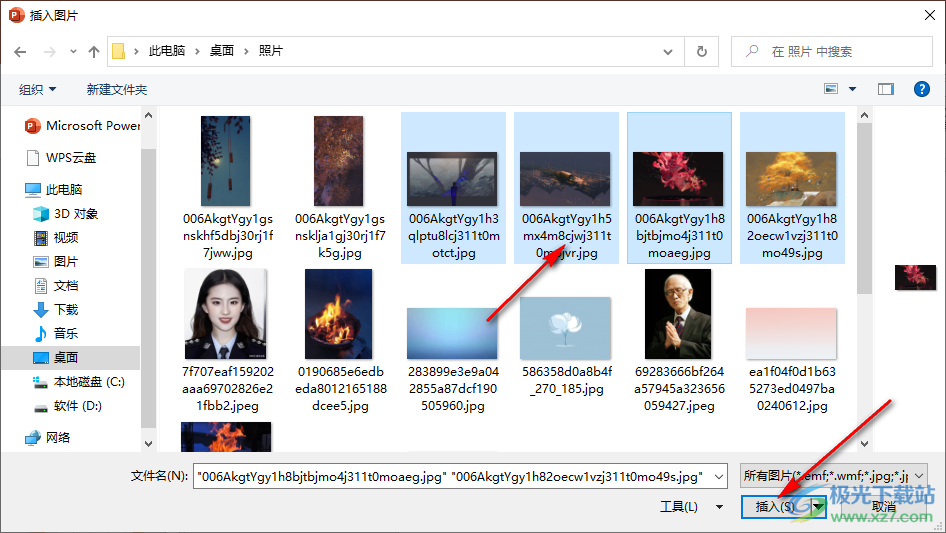
4、第四步,插入圖片之后,如果無法單獨選中其中一張圖片,我們可以右鍵單擊圖片,然后在菜單列表中選擇“組合”,將他們組合在一起之后就可以單獨選中一張圖片并調(diào)整圖片的位置以及大小,我們將圖片排列成一排,并調(diào)整大小,使其和幻燈片頁面一樣大
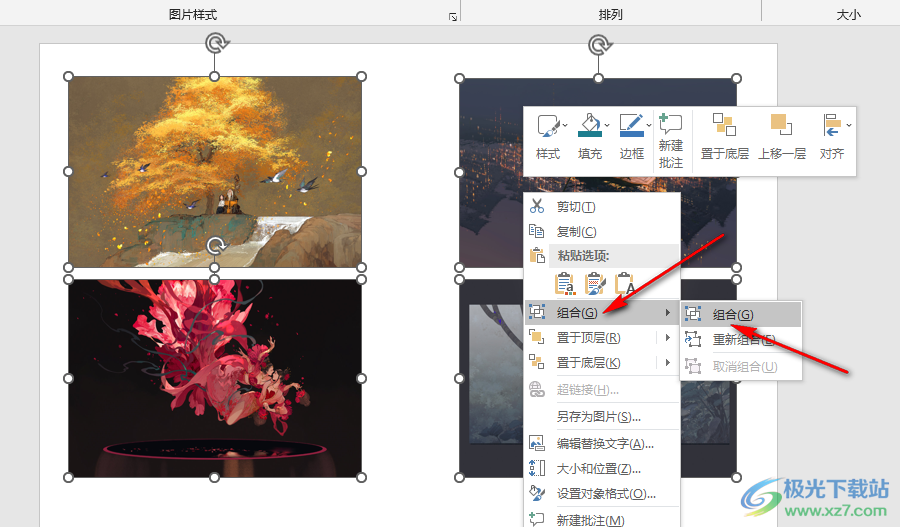
5、第五步,我們盡量將圖片調(diào)成一樣的大小,右鍵單擊圖片并選擇“大小和位置”選項,然后在右側(cè)頁面中先將“鎖定縱橫比”和“相對于圖片原始尺寸”選項取消勾選,再在高度和寬度處輸入統(tǒng)一的數(shù)字
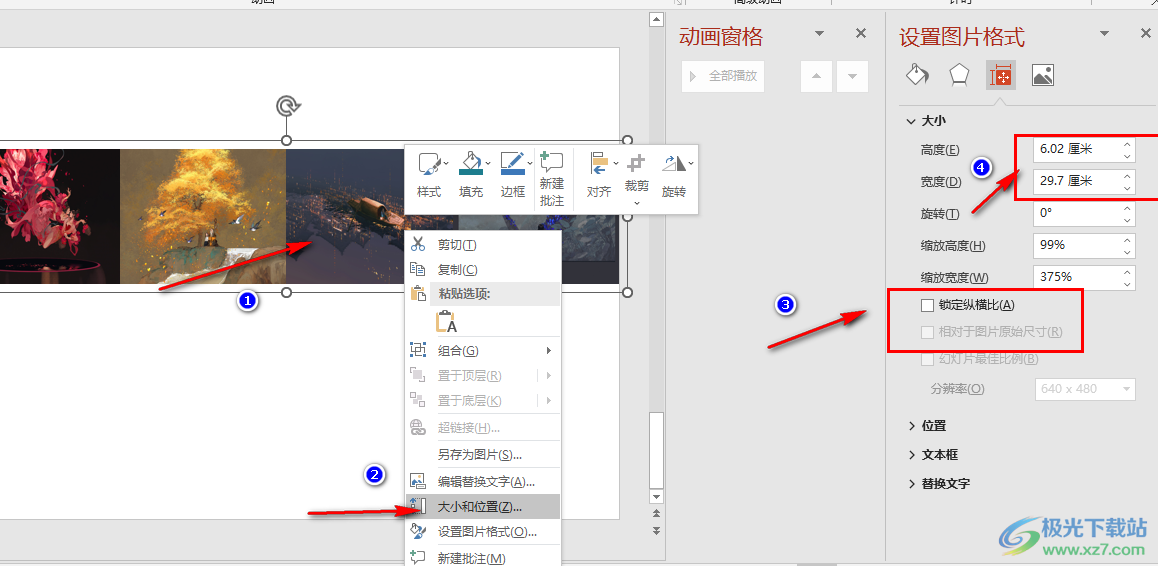
6、第六步,將圖片調(diào)整好大小并縮放到和幻燈片一樣的長度,我們點擊右下角的縮放圖標,將幻燈片頁面縮小,接著我們復(fù)制粘貼該組合,將粘貼的圖片組放在前面和后面各一組,并使他們對齊
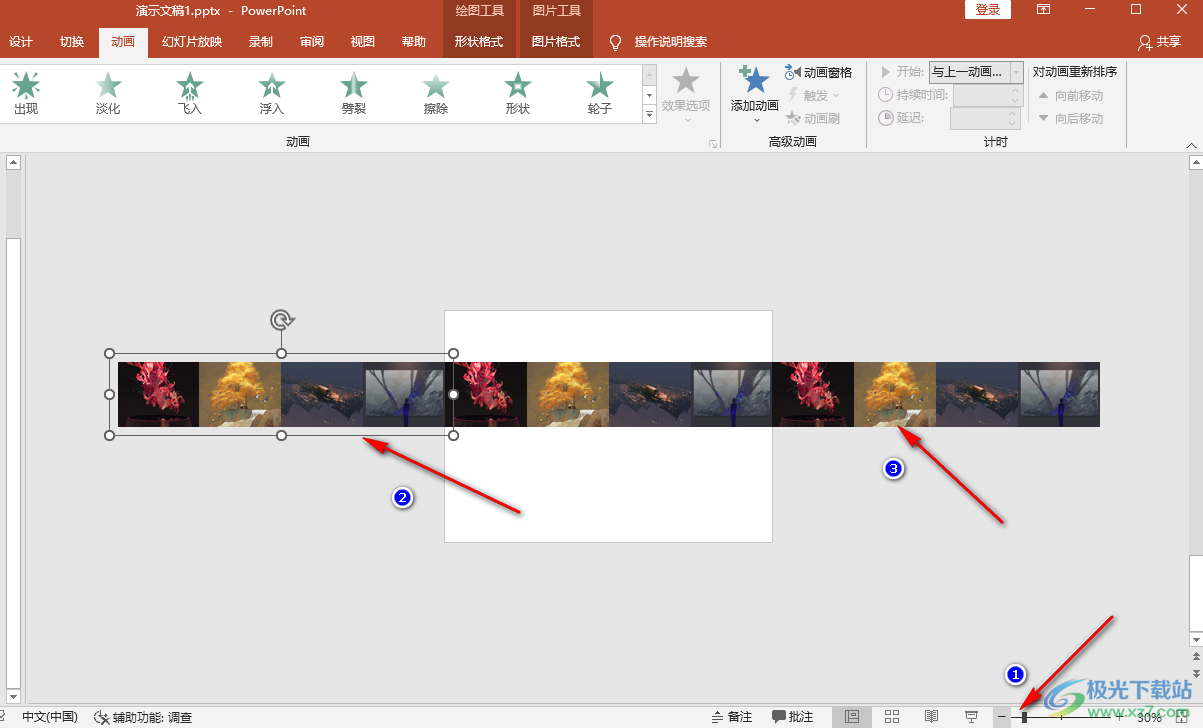
7、第七步,接著我們點擊中間一組圖片,然后打開動畫工具以及“添加動畫”選項,然后在下拉列表中下載“直線”選項,添加好動畫之后,我們拖動紅色的點,使其和左側(cè)一組圖片重合,對于右側(cè)的一組圖片,我們進行同樣的操作,只是在拖動紅色的點時,我們將紅色的點拖到中間的圖片組上
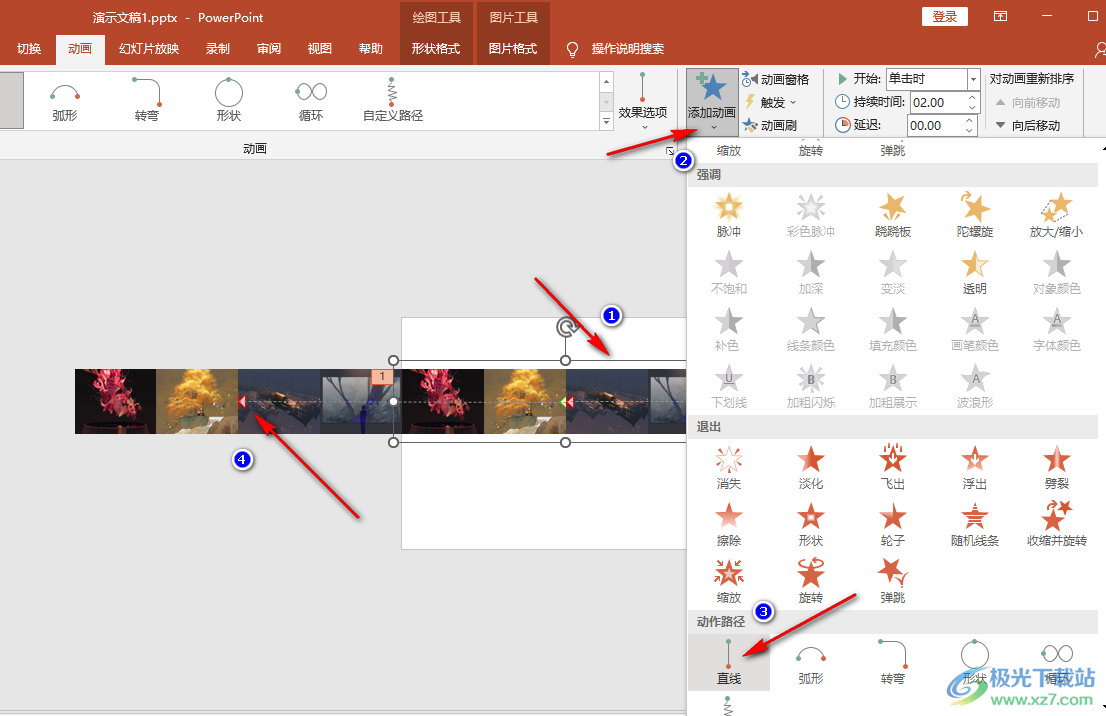
8、第八步,添加好動畫之后,我們打開“動畫窗格”工具,然后在動畫窗格頁面中點擊“倒三角”圖標,并在下拉列表中選擇“計時”選項
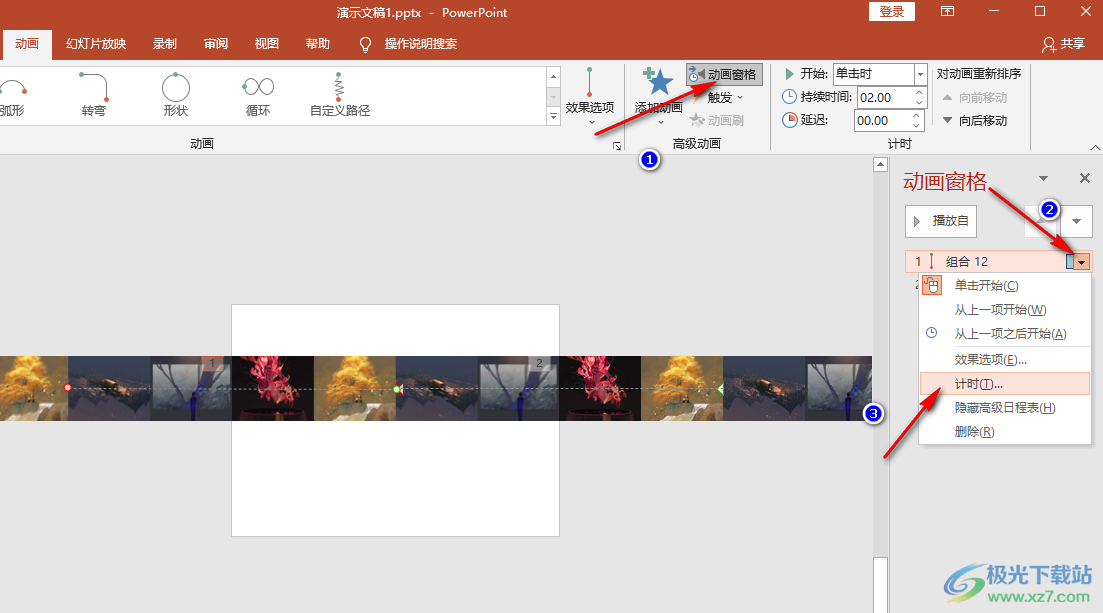
9、第九步,在計時頁面中,我們將開始選項更改為“與上移動畫同時”,將“重復(fù)”選項更改為“直到幻燈片末尾”,最后點擊確定選項,兩個動畫都進行相同的計時設(shè)置即可
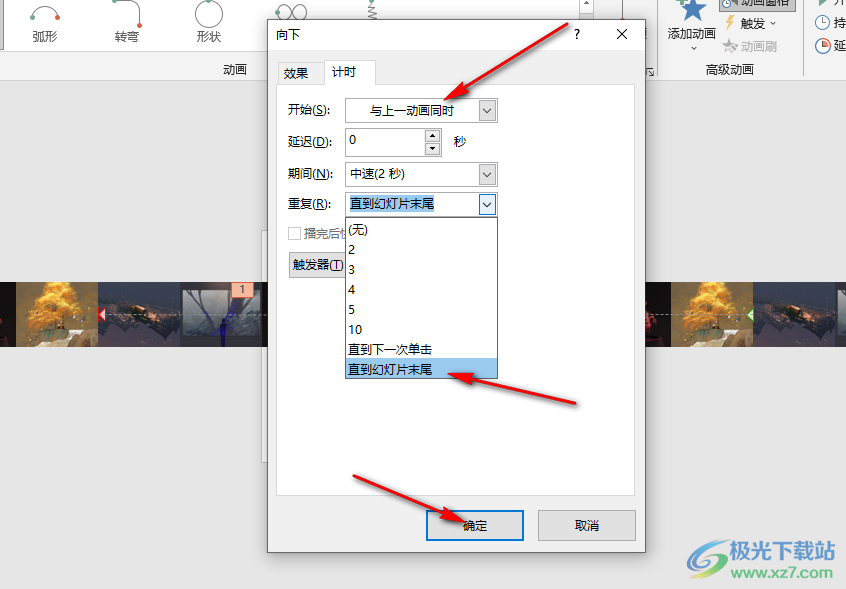
以上就是小編整理總結(jié)出的關(guān)于PPT圖片輪播的方法,我們在PPT中上傳自己需要的圖片,然后將圖片進行排列組合,接著將圖片組合進行復(fù)制粘貼,使三組圖片在同一直線上,然后添加直線動畫并對動畫效果進行設(shè)置即可,感興趣的小伙伴快去試試吧。

大小:60.68 MB版本:1.1.2.0環(huán)境:WinXP, Win7, Win10
- 進入下載
相關(guān)推薦
相關(guān)下載
熱門閱覽
- 1百度網(wǎng)盤分享密碼暴力破解方法,怎么破解百度網(wǎng)盤加密鏈接
- 2keyshot6破解安裝步驟-keyshot6破解安裝教程
- 3apktool手機版使用教程-apktool使用方法
- 4mac版steam怎么設(shè)置中文 steam mac版設(shè)置中文教程
- 5抖音推薦怎么設(shè)置頁面?抖音推薦界面重新設(shè)置教程
- 6電腦怎么開啟VT 如何開啟VT的詳細教程!
- 7掌上英雄聯(lián)盟怎么注銷賬號?掌上英雄聯(lián)盟怎么退出登錄
- 8rar文件怎么打開?如何打開rar格式文件
- 9掌上wegame怎么查別人戰(zhàn)績?掌上wegame怎么看別人英雄聯(lián)盟戰(zhàn)績
- 10qq郵箱格式怎么寫?qq郵箱格式是什么樣的以及注冊英文郵箱的方法
- 11怎么安裝會聲會影x7?會聲會影x7安裝教程
- 12Word文檔中輕松實現(xiàn)兩行對齊?word文檔兩行文字怎么對齊?
網(wǎng)友評論