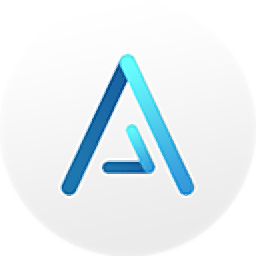
arctime pro字幕軟件
v4.1. 官方版- 軟件大小:292 MB
- 軟件語言:簡體中文
- 更新時間:2023-03-31
- 軟件類型:國產軟件 / 視頻處理
- 運行環境:WinXP, Win7, Win8, Win10, WinAll
- 軟件授權:免費軟件
- 官方主頁:https://arctime.org/
- 軟件等級 :
- 介紹說明
- 下載地址
- 精品推薦
- 相關軟件
- 網友評論
arctime
pro提供視頻字幕制作功能,可以在軟件上配置字幕內容,可以選擇將字幕文件添加到軟件,隨后將文字內容添加到視頻指定的位置,支持雙語字幕的制作、字幕的外觀樣式與小組使用、特殊字幕效果的制作、時間軸標記的使用、自動切分音頻、單句語音識別的使用、全自動語音轉寫功能、自動打軸的、語音合成、時間軸批量調整等多種功能,讓用戶可以快速配置視頻字幕,軟件大部分基礎功能都可以免費,結合官方提供的視頻教程就可以快速學習制作字幕的技巧,需要就可以下載體驗!
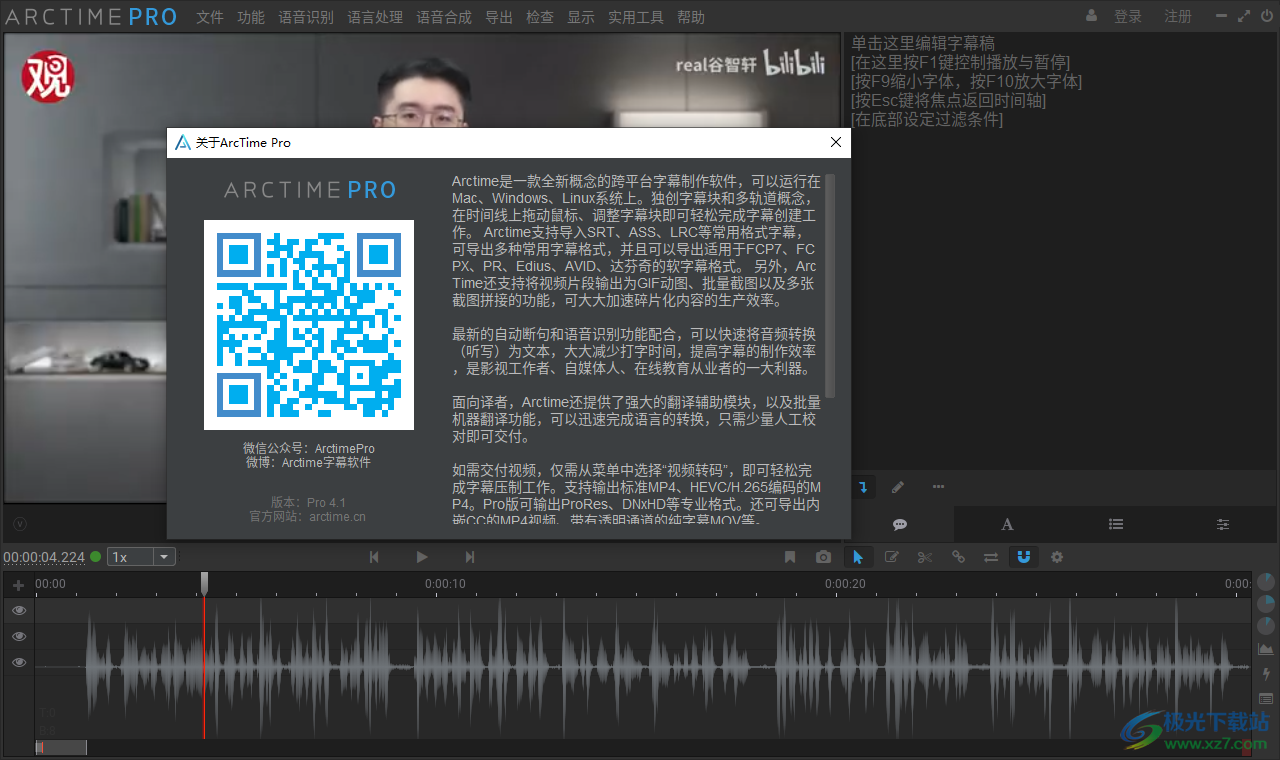 字幕軟件">
字幕軟件">軟件功能
一、簡單、強大、高效的跨平臺字幕制作軟件
1、Arctime Pro超8年精心打磨,專注交互與流程優化,定義了現代字幕軟件設計范式
2、提供精準的音頻波形圖,可以快速準確的創建和編輯時間軸
3、AI語音識別、AI自動打軸可大大降低工作量,機器翻譯可以快速進行語言轉換
4、AI語音合成可快速為視頻添加配音,開啟新一代視頻創作方式
5、支持導出多種字幕格式、導出到全系列剪輯軟件、高質量視頻壓制
二、AI加持,視頻識別
1、只要導入視頻即可全自動根據視頻中的語音生成字幕文字+時間軸
2、超高的準確率,僅需少量校對即可完稿
3、云端處理速度快,僅需一杯咖啡的時間
4、無需借助其他平臺,一站式完成快速制作
三、AI加持,輕松快速制作配音
1、文字轉語音,免去自己錄音的煩惱
2、適合于快速制作新聞資訊播報、教學課程等
3、整段文本合成可同時獲得語音和字幕
4、多種發音人,語速可調整
軟件特色
1、arctime pro提供豐富的字幕制作功能,可以將字幕文件添加到軟件使用
2、也可以在軟件手動輸入文字內容,從而將其添加到視頻中
3、也提供AI識別功能,可以識別視頻對話內容,從而轉寫文字
4、使用翻譯功能還可以將字幕轉換為您需要的新語言
5、您可以選擇導入音視頻文件,可以在軟件播放視頻,可以調整時間軸
6、支持導入純文本,如果字幕內容保存的TXT就可以導入軟件
7、支持導入雙語字幕文稿,可以在視頻上添加雙語字幕內容
8、支持大部分常用的字幕文件導入,如果你已經設計好SRT字幕、ASS字幕就可以導入軟件使用
9、一些MV視頻的字幕也可以選擇導入LRC歌詞到軟件上匹配
10、提供專業的語音文字合成功能,您也可以在軟件對文字內容生成語音,方便添加配音內容
11、支持多種輸出方式,可以選擇輸出PR、Edius、AVID、達芬奇的軟字幕格式
使用說明
1、將軟件安裝到電腦就可以直接打開使用,如果你會制作字幕就可以添加視頻、導入字幕
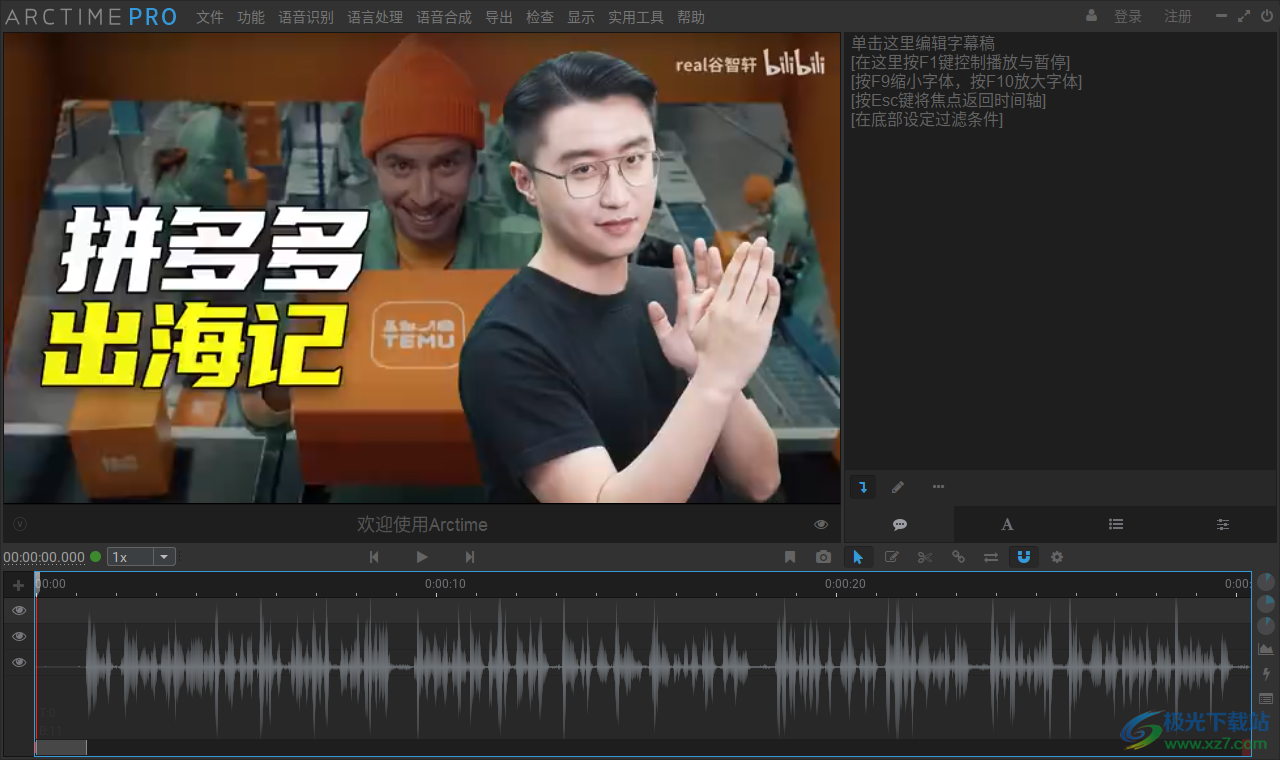
2、點擊文件菜單就可以添加字幕到軟件使用,將文字內容添加到視頻,右側是編輯區域
單擊這里編輯字幕稿
[在這里按F1鍵控制播放與暫停]
[按F9縮小字體,按F10放大字體]
[按Esc鍵將焦點返回時間軸]
[在底部設定過濾條件]

3、功能菜單設置界面
撤重
銷做
全選
選中播放頭之前所有字幕塊
選中播放頭之后所有字幕塊
選中內容入點出點間所有字幕塊
選中所有空白字幕塊
選中所有無音頻字幕塊
查找字幕塊(F3)
根據標記創建字幕塊
時間軸整體平移、縮放工具
一鍵去除所有重疊
清空所有標記

4、如果您需要使用AI識別語音內容,可以在軟件界面上選擇:
全自動整段語音識別
自動打軸(音文對齊)
一鍵切分音頻
自動切分音頻(高級)
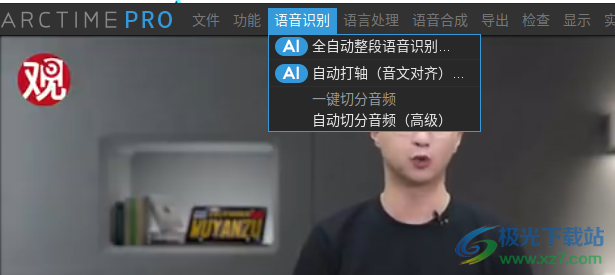
5、一鍵切分音頻
音頻門限值微調
音頻門限值粗調
最短靜音時長亳秒
最短語音時長毫秒
語音起始提前毫秒
語音時長增量亳秒
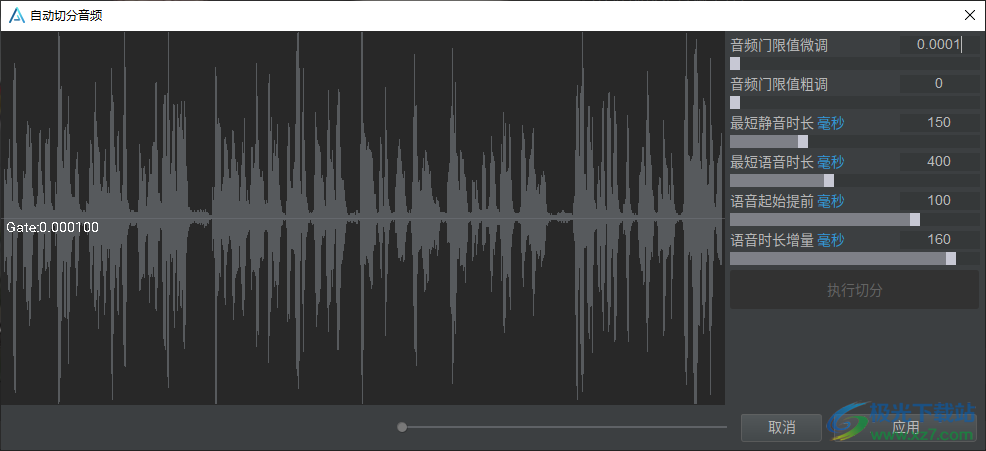
6、字幕翻譯功能,在軟件輸入翻譯的內容,查詢選中詞匯、在線翻譯整句、播放該句、插入標記
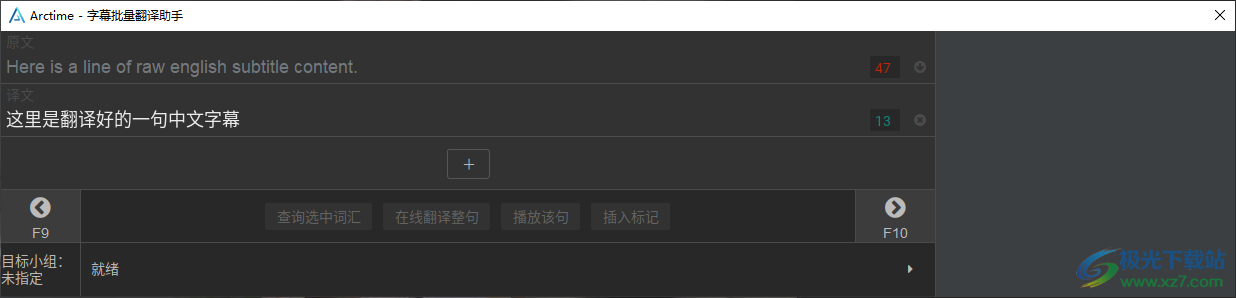
7、制作完畢可以導出Avid Media Composer、DaVinci Resolve、Final Cut Pro 7、Final Cut Pro X
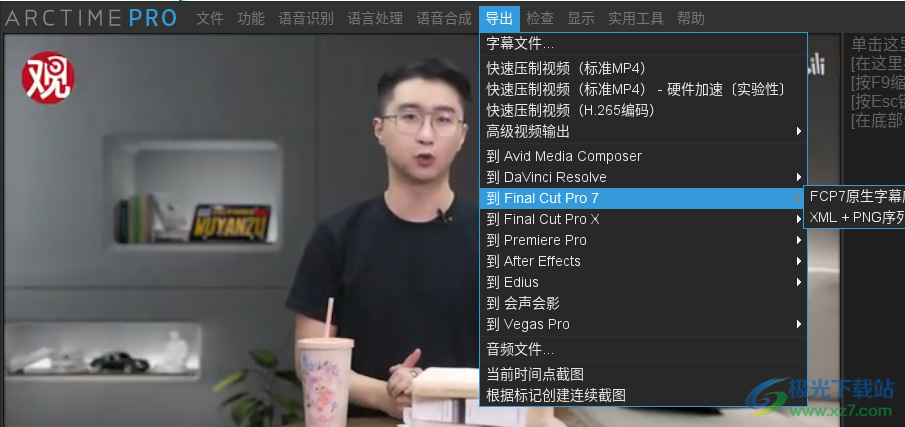
8、實用工具
媒體信息檢查工具
編輯單張PNG圖片中的文字
常用字體管理
特殊字符表
從FCP7的XML中提取字幕文字
自定義導入字幕(實驗性)
識別畫面中的內嵌字幕(實驗性)
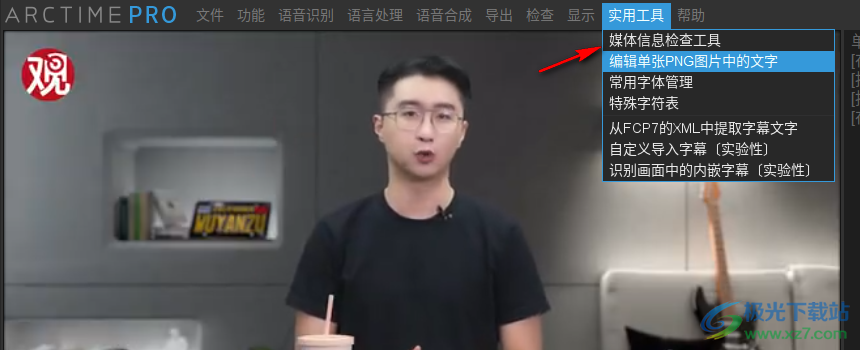
9、幫助功能
首選項與調試
打開緩存目錄
訪問官網
使用教程
檢查更新
問題反饋
優化建議
關于ArcTime

官方教程
1、無字幕稿(僅視頻)的工作流程
此時你只有一個視頻,則需要根據音頻得到講話的文字內容。最高效的方式是使用AI全自動整段語音識別(也叫語音轉寫),從語音識別菜單打開全自動整段語音識別(或使用快捷鍵Ctrl+1),彈出任務設置窗口,選擇音頻對應的語言,點擊開始即可。
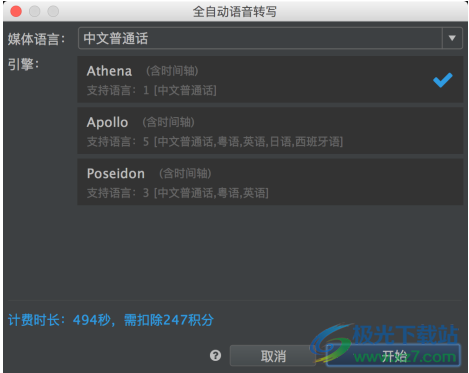
如果需要識別其他語言,或者對比引擎效果,可以切換引擎。目前有若干引擎可用選擇,他們各有特點,可以根據自己的需求選用。其中備注了“無時間軸”的引擎,識別后不會創建字幕塊,其識別結果是一段文字,文字會被填充到內容面板中。
處理速度很快,一般幾分鐘即可獲取結果,處理完成后播放預覽一下,修正錯別字即可。
為了避免積分的浪費,建議:音頻中人聲清晰、無背景音或背景音較小。
不適用于以下情形的素材:
·背景音樂或音效與人聲混雜不清的(如電影、動畫片、綜藝節目)
·人聲音量過小,字句聽不清楚的(如遠距離錄制的講座或課堂)
人聲經過較大變音或變速處理的
含有較多噪音,或明顯失真的
純音樂、MTV、戲曲、歌劇
·多個人同時講話的(如討論、辯論、娛樂節目)
*說明:任務一旦成功創建(如圖-進度窗口顯示正在計算),便不可取消,轉寫成功后就會扣費,只有轉寫失敗時不會扣費。在任務等待期間,點擊叉號只是隱藏進度窗口,并不是取消任務。

進度窗口隱藏后,軟件依然保存看任務信息。如果要再次查看任務進度,再次打開語音轉寫窗口即可看到。如果顯示“該項目已有轉寫結果”,點擊“獲取"即可將結果加載到軟件中。如果任務還未完成,會顯示“當前項目任務正在處理中”。如果明明有任務,這里卻不顯示,則說明任務已失敗。

當然,你也可以保存工程文件后,退出軟件等待。因為工程文件包含了任務信息,當下次打開這個工程文件時,依然可以獲取結果。注意,用戶只能看到自己創建的任務,如果工程文件里是別人創建的任務,則看不到任務信息。并且,任務結果在云端并不是永久保存,所以請及時獲取結果。
如果你想要人工聽寫,點擊文本編輯區,在這里按F1即可控制播放暫停。一邊聽一邊打字即可,如果打字速度跟不上需要回聽,按一下Alt鍵即可回聽5秒。在人工聽寫完畢后,就準備好了字幕稿,請進入下一章節學習如何創建時間軸。
2、有字幕稿的工作流程
你可以從菜單導入文稿或者直接粘貼到文本編輯區。
字幕稿最好是一句一行的格式,如果不是,你可以使用高級文本編輯器進行優化,當準備好一句一行的字幕稿后,就可以開始打軸了。
最高效的方式是使用AI自動打軸,它適用于純人聲的素材,處理速度很快,一般幾十秒即可得到結果。自動打軸功能,又叫做“自動對軸”、“自動音文對齊”或“自動對齊字幕”,就是把字幕稿自動匹配到音頻并生成時間軸的過程。它適用于已經同時具備音視頻文件和字幕稿的情況,字幕稿需為每句一行的格式,將素材導入Arctime Pro后,即可使用自動打軸功能。Arctime會將素材壓縮優化并上傳至強大的云端服務器,待云端處理完畢后,會自動將結果返回至軟件中,并且自動添加到時間軸中,僅需部分調整即可。
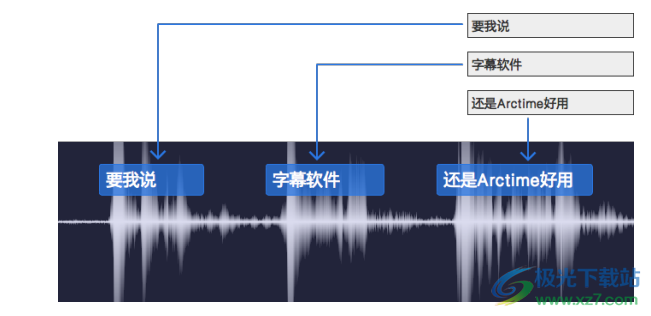
但是在很多情況下,素材還包含了片頭或片尾,如果一起傳到云端,很容易引起打軸錯位。如果能夠僅上傳有對白的部分,那么自動打軸的效果就不會受到片頭片尾的影響了。
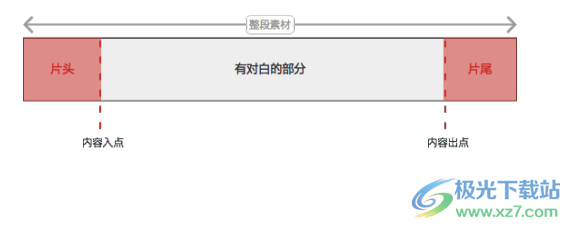
自Arctime Pro 2.2起,可以設定“內容入點"和“內容出點”,來達到控制音頻范圍的目的。在時間軸中按快捷鍵I或O鍵可以設定內容的入點和出點,按住Alt按下I或O可以取消入點出點。在設定了內容入點后,可以在入點處看到有條標識線,在時間軸底部滾動條處也能看到入點出點的標識。
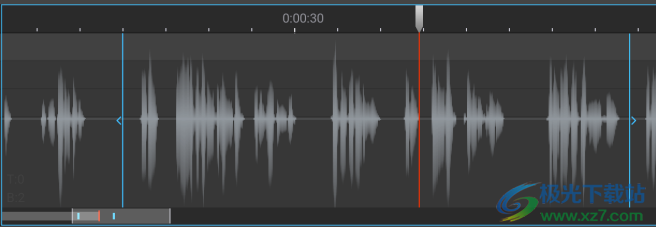
要使用自動打軸,首先要登錄Arctime賬號,并確保積分充足。導入視頻和文稿后,在“語音識別”菜單選擇“自動打軸(音文對齊)…”,在彈出的對話框中,選擇當前視頻講話使用的語言,點擊開始識別就可以了。如果當前服務器繁忙,則需要排隊執行任務,可以在這里看到排隊的長度。
自動打軸是付費功能,為了避免積分的浪費,我們要先明確下自動打軸適用的場景。建議使用:素材為清晰、連貫的純人聲音頻,男女不限。
不適用于以下情形的素材:
·帶有穿插配樂、背景音樂、后期音效的(如電影、動畫片、綜藝節目)
·人聲音量過小,字句聽不清楚的(如遠距離錄制的講座或課堂)
人聲經過較大變音或變速處理的
含有較多噪音,或明顯失真的
·純音樂、MTV、戲曲、歌劇
多個人同時講話的(如討論、辯論、娛樂節目)
時長超過3小時的
·音頻的語言與文稿不一致的(如英文音頻與中文文稿)
如果要手動打軸,點擊這里切換到快速創建工具,或者按快捷鍵D鍵。
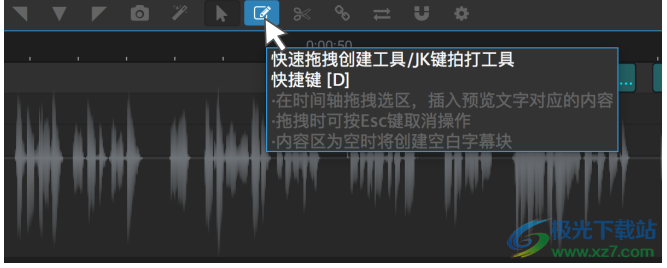
然后你可以看到,文本區域最上面的一句話會隨著鼠標移動,他可以幫助你預覽下一句的內容。

打軸方法1:鼠標拖拽法
開始播放后,參考聲音和波形圖,將每一句內容在波形圖對應區域拖拽出來即可。
并且拖拽的時候不用擔心產生重疊,Arctime會自動規避重疊。
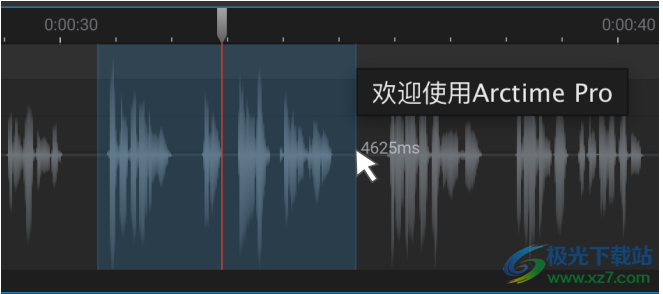
打軸方法2:JK鍵拍打
開始播放后,交替按住J或K鍵即可,按住的時長即為字幕塊的時長,很直觀。

打軸方法3:使用T鍵拍打
開始播放后,在每個句子開始的瞬間,按一下T鍵即可,每一句的結束時間為下一句的開始時間。
如果你覺得在拍打創建的時候反應有點慢的話,沒有關系,你可以使用時間軸整體平移縮放工具。左右拖拽第一個旋鈕,可以將他們整體的向前或向后移動,來糾正拍打時候造成的偏差。
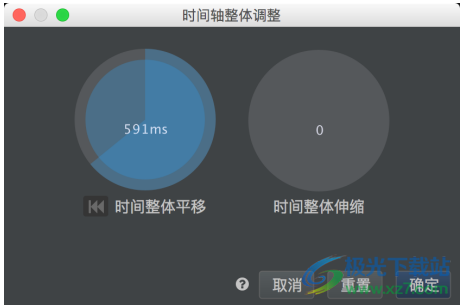
完成后的時間軸如圖所示,字幕塊與音頻波形圖緊密對應:
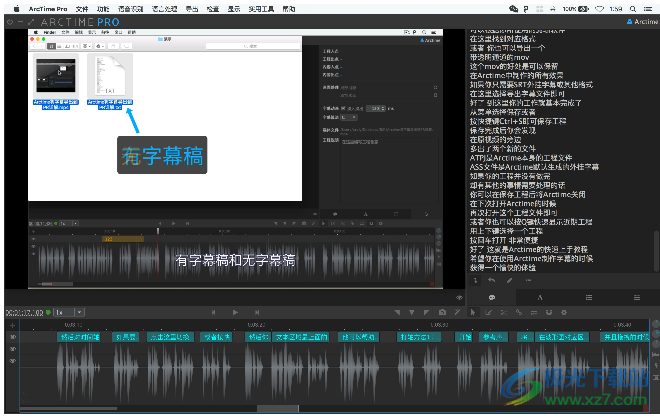
常見問題
Arctime免費嗎?是否含有收費功能?
答:下載安裝Arctime軟件及使用基礎功能都是免費的,僅有部分高級功能需要付費。高級功能借助AI智能可以大大提升工作效率,也可以支持更專業的工作流程。當然,即使不付費,使用基礎功能也可以完成字幕制作的完整流程。
Arctime支持哪些音視頻格式?
答:支持導入所有常見視頻音頻格式。
為什么無法導入視頻?
答:先重啟一次軟件,若未解決,有可能因為不正規的解壓軟件損壞了軟件包造成的,請使用winrar解壓,Mac請使用系統自帶解壓工具。
導入視頻后,只有聲音沒有畫面怎么辦?
答:播放器左下角用?和?顯示當前所用播放器內核,雙擊這個圖標一般可以解決,若未解決可嘗試在抽選項中更換播放器內核。
做好的字幕如何預覽?如何刷新預覽效果?
答:播放視頻即可刷新預覽效果,視頻中的為最終效果,視頻下方的為界面文字預覽(僅用于檢查字幕內容)。
播放頭與音頻不對應如何解決?
答:先檢查原素材,如果為mpg或mp3格式,請先轉換為wav音頻再導入制作(可以使用Arctime “導出-音頻文件” 功能完成)。
如原素材無需轉換,請在“幫助”菜單中點擊“參數與首選項”,將“播放頭控制”切換為“播放器”即可。
導入音頻文件后,旁邊生成的.amux.mkv是什么文件?
答:是Arctime自動生成的臨時輔助文件,它可以讓純音頻導入后也能夠預覽畫面效果,如不需要直接刪除即可。
在Arctime中看到的字體是否可以商用?
答:Arctime不提供字體,界面中顯示的是系統已安裝字體列表,請自行把握不同的字體是否可以商用。
Windows中壓制字幕每次都顯示“準備字體”很久怎么辦?
答:右鍵單擊主程序,在右鍵菜單中選擇“屬性”,將“兼容性”選項卡中的“以管理員身份運行”勾選即可。
更新日志
Arctime Pro 4.1(2022-11-18)
主要更新:
○修復在快速創建工具下,不能調整字幕塊的問題
○字幕塊切分工具策略調整:允許切分被綁定字幕塊(在默認的簡易處理模式下,切分有綁定關系的字幕塊時,會解除綁定關系再切分。如果需要切分時需要保留綁定關系,可在調試與首選項中,關閉“使用簡易切分字幕塊處理”,關閉后切分帶有綁定關系的字幕塊時,會彈出復雜切分工具,可以分別設定每一句的切分位置。或切分時按住Alt鍵臨時呼出復雜切分工具。)
○統計工具升級,可顯示字數統計和時長統計圖表;“最長、最短”的時長或文本,可顯示多個對應的字幕塊。
數據導入導出:
○字幕導出窗口,將不同格式的選項進行分隔
○修復XML在某些情況下導入剪輯軟件報錯或缺句的問題
○快速壓制在碼率模式下,方便直接輸入碼率,碼率最大值由20M改為40M
○使用Shift+S快捷鍵截圖時,輸出帶有字幕的截圖
界面與操作:
○新增:選中字幕塊后,按快捷鍵Alt+Y打開字幕整理工具,用于對齊不同軌道中時間相近的字幕塊(實驗性)
○新增:選中字幕塊后,按快捷鍵Shift+Y打開字幕同步工具,用對齊2個軌道中時間差別較大的字幕塊(實驗性)
○修復文本面板中“跳過非中文行”選項不生效的問題
○修復1、2鍵切分工具,只操作選中軌道中字幕塊的問題
○新增:5、6鍵切分工具,將文本在字幕塊上下切分,只對含有綁定關系的字幕塊有效(實驗性)
○字幕塊解除綁定的撤銷改為集合動作
○時間軸快捷鍵P鍵,啟用/關閉音頻實時預覽功能(實驗性)
○樣式編輯器可選最大字號由256變為最大540
○修復某些情況下字幕塊動畫異常的問題
Arctime Pro 4.0(2022-10-17)
主要更新:
○支持撤銷、重做
○雙播放器內核設計,可以在VLC與MPV之間切換(新增的MPV播放高清視頻更為流暢,且不會連帶軟件主體閃退)
○支持字幕塊批量拖拽操作(框選多個字幕塊后,可以直接鼠標整體拖移)
○Windows下壓制標準MP4支持硬件加速(實驗性,主要面向N卡加速)
○編輯字幕文本時可以按住Alt鍵快捷添加上標、下標字符
○新增“自動換行”處理工具(在“語言處理”菜單中,可按文本長度處理換行)
○Mac下支持時間軸雙指縮放交互
數據導入導出:
○優化高級壓制對豎屏視頻的處理
○優化高級壓制時畫面放大后字幕渲染效果
○優化壓制視頻對長寬為奇數源視頻的處理
○按碼率壓制視頻時,將工程入點出點納入估算文件大小
○優化壓制視頻音質,默認音頻碼率升至192kbps
○批量截圖工具最大數量限制由30升至100張(寬度限制為:1-20張最大2000像素,21-50張最大1280像素,51-100張最大800像素)
○近期工程窗口,可以打開工程所在文件夾,或將工程以其他方式導入(導入分軸、導入文本、導入樣式)
○優化淡入淡出效果對短字幕的處理、關鍵詞淡化效果處理
○優化導入/導出SRT處理
○優化導入ASS數據處理
界面與操作:
○首選項與調試窗口,可以切換VLC、MPV播放器,切換回需重啟軟件生效
○播放器左下角用?和?顯示當前所用播放器(使用MPV時,若畫面出問題或黑屏,雙擊?可以重置MPV播放器)
○主菜單增加“撤銷、重做、全選、選中內容入點出點間所有字幕塊、選中所有無音頻字幕塊”
○主菜單移除“根據標記創建時間軸并添加文本(Shift+F8)”(不再支持根據標記填充文本)
○主菜單移除“時間軸整體平移、縮放工具(高級)”(已支持字幕塊批量拖拽+選中內容入點出點間所有字幕塊,不再需要此工具)
○主菜單移除“清空時間軸中所有字幕塊”
○主菜單暫時禁用“一鍵切分音頻”(擇機替換為更優技術方案后再啟用)
○主菜單移除“批量單句語音識別”(如需按字幕塊進行語音識別,先在時間軸中選中需要識別的字幕塊,然后按F10進行識別)
○主菜單“導出當前時間點截圖、根據標記創建連續截圖”移至“導出”菜單下
○時間軸右鍵菜單增加“選中內容入點出點間所有字幕塊、選中所有無音頻字幕塊”
○時間軸整體平移、縮放工具,可顯示操作對象數量,高亮顯示最前、最后字幕塊
○文案變更:清空時間軸中所有標記 變為“清空所有標記”
○文案變更:根據標記創建時間軸(F8) 變為“根據標記創建字幕塊”
○文案變更:輸入效果代碼 變為“設定特殊效果”
○字幕塊特效編輯升級為可視化操作(可調滾動、打字機、自定義)
○新增快捷鍵:選中字幕塊時按Shift+A只保留當前高亮軌道中的字幕塊為選中狀態
○樣式編輯器,雙擊放大畫面時,放大后直接定位到雙擊位置
○樣式編輯器支持取色(按住色塊拖拽鼠標開始取色,松開鼠標確定,只取RGB部分,透明度不變)
○修復樣式編輯器編輯次數增加卡頓問題
○詞匯過濾工具可以保存和加載模板
○當只選中1個字幕塊時,若其超出了可視區域,則在時間軸左/右上角顯示一個暗紅色標記
○時間軸Ctrl+V交互優化,若包含換行符(或長度大于350字符),則彈出插入段落工具,避免一次性插入過多文本
○優化自動切分音頻(高級)工具
軟件包結構:
○FFmpeg更新到5.1.1
○VLC播放組件升級到3.0.18
○引入MPV播放器
○Windows優化bat調試助手
○Win32版本不再支持WinXP
○新增語言包:藏語
下載地址
- Pc版
arctime pro字幕軟件 v4.1. 官方版
本類排名
本類推薦
裝機必備
換一批- 聊天
- qq電腦版
- 微信電腦版
- yy語音
- skype
- 視頻
- 騰訊視頻
- 愛奇藝
- 優酷視頻
- 芒果tv
- 剪輯
- 愛剪輯
- 剪映
- 會聲會影
- adobe premiere
- 音樂
- qq音樂
- 網易云音樂
- 酷狗音樂
- 酷我音樂
- 瀏覽器
- 360瀏覽器
- 谷歌瀏覽器
- 火狐瀏覽器
- ie瀏覽器
- 辦公
- 釘釘
- 企業微信
- wps
- office
- 輸入法
- 搜狗輸入法
- qq輸入法
- 五筆輸入法
- 訊飛輸入法
- 壓縮
- 360壓縮
- winrar
- winzip
- 7z解壓軟件
- 翻譯
- 谷歌翻譯
- 百度翻譯
- 金山翻譯
- 英譯漢軟件
- 殺毒
- 360殺毒
- 360安全衛士
- 火絨軟件
- 騰訊電腦管家
- p圖
- 美圖秀秀
- photoshop
- 光影魔術手
- lightroom
- 編程
- python
- c語言軟件
- java開發工具
- vc6.0
- 網盤
- 百度網盤
- 阿里云盤
- 115網盤
- 天翼云盤
- 下載
- 迅雷
- qq旋風
- 電驢
- utorrent
- 證券
- 華泰證券
- 廣發證券
- 方正證券
- 西南證券
- 郵箱
- qq郵箱
- outlook
- 阿里郵箱
- icloud
- 驅動
- 驅動精靈
- 驅動人生
- 網卡驅動
- 打印機驅動
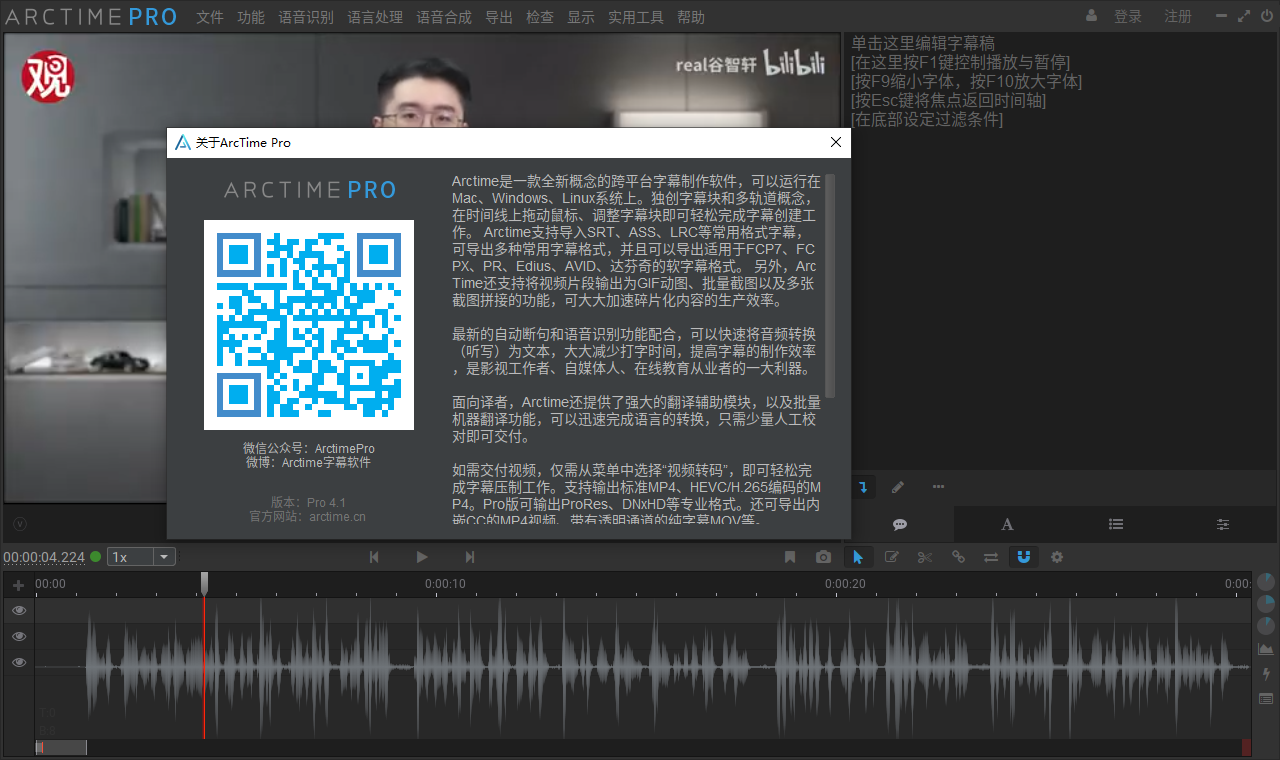







































網友評論