
Qimage Ultimate(照片打印軟件)
v2022.118 免費(fèi)版- 軟件大小:20.8 MB
- 軟件語(yǔ)言:英文
- 更新時(shí)間:2023-07-19
- 軟件類型:國(guó)外軟件 / 圖像其它
- 運(yùn)行環(huán)境:WinXP, Win7, Win8, Win10, WinAll
- 軟件授權(quán):免費(fèi)軟件
- 官方主頁(yè):https://ddisoftware.com/qimage-u/features.htm
- 軟件等級(jí) :
- 介紹說(shuō)明
- 下載地址
- 精品推薦
- 相關(guān)軟件
- 網(wǎng)友評(píng)論
Qimage
Ultimate提供圖像打印功能,可以通過(guò)這款軟件設(shè)計(jì)打印模板,從而拖動(dòng)圖像到模板上執(zhí)行打印,可以在一個(gè)頁(yè)面上添加多張圖像排版打印,圖像可以在左側(cè)的文件夾區(qū)域查看,打開(kāi)文件夾就可以預(yù)覽圖像內(nèi)容,從而拖動(dòng)照片到打印區(qū)域設(shè)置輸出方案,可以選擇調(diào)整輸出質(zhì)量,可以將Qimage設(shè)置為生成無(wú)邊界打印,可以打印不同尺寸的多個(gè)圖像,可以打印一個(gè)圖像的多個(gè)副本,可以將指定數(shù)量的打印件打印到每頁(yè),就可以使用海報(bào)功能克服打印驅(qū)動(dòng)程序的最大頁(yè)面長(zhǎng)度限制,功能還是非常多的,需要就可以下載使用!

軟件功能
Qimage提供了許多其他數(shù)字成像軟件所沒(méi)有的功能和技術(shù)。查看下面的功能,但請(qǐng)注意,這不是一個(gè)全面的列表!
質(zhì)量:許多專業(yè)人士和業(yè)余愛(ài)好者都同意,Qimage只是盡可能生產(chǎn)出最好質(zhì)量的印刷品,沒(méi)有!Qimage旨在以最高質(zhì)量打印原始圖像,無(wú)論您使用何種類型的打印機(jī),也無(wú)論原始圖像的分辨率如何。內(nèi)部打印優(yōu)化算法使用混合、矢量、金字塔或Lanczos重采樣(比傳統(tǒng)的雙三次方法質(zhì)量高得多),以確保您再也不用擔(dān)心DPI、打印尺寸或分辨率數(shù)字。
易用性:除了不再需要重新采樣、將照片重新保存到300 DPI等之外,Qimage還提供了一種高效而簡(jiǎn)單的方法來(lái)自動(dòng)排列多張照片,從而使用最少的昂貴相紙。
靈活性:多種自動(dòng)放置方法和完全手動(dòng)放置圖像,可實(shí)現(xiàn)最大的靈活性。您可以在同一會(huì)話中打印來(lái)自不同文件夾甚至不同驅(qū)動(dòng)器的圖像,如果您愿意,可以使用不同的打印尺寸!
Lightning Raw:在沒(méi)有緩慢處理懲罰的情況下具有原始靈活性:像處理任何處理過(guò)的文件(JPEG、TIFF等)一樣處理原始照片。使用Qimage Ultimate的Lightning Raw,您的原始照片會(huì)被顯影一次,緩存,只有當(dāng)您更改原始顯影參數(shù)時(shí)才會(huì)重新顯影。市場(chǎng)上沒(méi)有其他工具支持這種類型的智能原始數(shù)據(jù)緩存!
海報(bào):在一頁(yè)上打印20張圖片作為聯(lián)系單,在8x10頁(yè)上每頁(yè)打印三張4x6圖片,不同(或相同)圖片的混合尺寸,或覆蓋整面墻的單個(gè)圖片的多頁(yè)海報(bào)。可能性是無(wú)限的!
專業(yè)質(zhì)量的圖像編輯:裁剪、亮度、對(duì)比度、銳化、水平、曲線、自動(dòng)曝光補(bǔ)償、CCD噪聲濾波器、瑕疵和紅眼去除、圖像旋轉(zhuǎn)、鏡子、圖像信息戳和基于亮度的非銳化掩模只是增強(qiáng)圖像的一些方法。
關(guān)聯(lián)和批量編輯:您可以將設(shè)計(jì)的過(guò)濾器(編輯)應(yīng)用于圖像,作為與原始圖像關(guān)聯(lián)的“遮罩”,從而無(wú)需存儲(chǔ)單獨(dú)/修改的版本。只需編輯您的圖像,Qimage就會(huì)將這些編輯與原始圖像相關(guān)聯(lián),每次打開(kāi)圖像進(jìn)行查看/打印時(shí)都會(huì)將編輯應(yīng)用于原始圖像。當(dāng)然,如果您愿意,您可以隨時(shí)單獨(dú)保存編輯/修改后的圖像,以便在其他應(yīng)用程序或網(wǎng)絡(luò)中使用。您設(shè)計(jì)的編輯可以批量應(yīng)用于單個(gè)圖像或來(lái)自不同文件夾的數(shù)百個(gè)不同圖像。例如,你可以應(yīng)用暗框減法來(lái)去除長(zhǎng)曝光照片中的所有“熱像素”,并將“修復(fù)”應(yīng)用于你剛剛拍攝的十幾張不同的圖像。
顏色管理(ICC)支持:完全支持實(shí)際開(kāi)始管理圖像以獲得準(zhǔn)確的顏色。Qimage允許您將ICC配置文件分別鏈接到多個(gè)相機(jī),以便確保您擁有盡可能準(zhǔn)確的顏色。還支持圖像的配置文件到配置文件轉(zhuǎn)換。
許多支持的圖像類型:Qimage目前支持以下圖像類型:JPEG、TIFF、PSD、BMP、GIF、PCX、TGA、PCD、PNG,以及來(lái)自300多臺(tái)相機(jī)的原始格式!
圖像比較器:使用內(nèi)置的“圖像比較器”并排比較任意兩個(gè)圖像。
全自動(dòng)幻燈片放映:在照片活動(dòng)中使用Qimage為客戶連續(xù)顯示圖像。能夠自動(dòng)推進(jìn)并在每張圖像上標(biāo)記客戶識(shí)別照片所需的信息。
軟件特色
插件 允許直接從 photoshop、lightroom 和 Elements 打印
顯示器、打印機(jī)和圖像的全色彩管理
能夠打印海報(bào)并打印到圖像文件 用于在線打印
使用 款式多樣
矢量,金字塔插值專業(yè)版 打印質(zhì)量/清晰度
最新的“混合”插值方法:難以置信 質(zhì)量/速度
逐個(gè)打印的單獨(dú)色彩管理設(shè)置 基礎(chǔ)
自動(dòng)作業(yè)日志記錄(作業(yè)自動(dòng)保存供以后使用 召回)
批量轉(zhuǎn)換多個(gè)圖像
能夠以 1-5 的評(píng)級(jí)快速對(duì)圖像進(jìn)行評(píng)級(jí)
編輯和搜索 IPTC 數(shù)據(jù)
軟打樣
對(duì) 300 多個(gè)相機(jī)的原始圖像支持
“混合SE”插值法:更平滑,無(wú)偽影
使用用戶定義的相冊(cè)整理照片
能夠使用自定義版權(quán)/簽名標(biāo)記打印件
能夠?yàn)楫?huà)布指定任何大小的鏡像邊框/邊緣 包裝
超打印:雙核/HT 技術(shù),打印速度更快
整頁(yè)編輯器上的標(biāo)尺和“對(duì)齊”功能
能夠定義多達(dá) 100 種打印尺寸(精簡(jiǎn)版/專業(yè)版限制為 10k
新的簡(jiǎn)化用戶界面
新圖像數(shù)據(jù)庫(kù):添加和 搜索文件夾/照片描述
熱文件夾 監(jiān)控(從任何聯(lián)網(wǎng)設(shè)備打印)
無(wú)限照片墊 (均勻或不均勻) 邊框、文本框等
通過(guò)放置進(jìn)行分組 模板/照片墊
縮略圖按 EXIF 排序 日期拍攝
新的打印到文件 UI 演練 您通過(guò)準(zhǔn)備在線打印
獨(dú)家融合 插補(bǔ)提供令人難以置信的打印細(xì)節(jié)
獨(dú)家DFS無(wú)暈銳化,細(xì)節(jié)令人難以置信
適用于所有 ICC 的更準(zhǔn)確的色彩引擎 配置 文件
新的原始引擎 自動(dòng)填充、HDR、高光恢復(fù)等
甲板區(qū)域推遲 打印/處理到以后的日期
新的Instaview:按住鼠標(biāo) 拇指上的按鈕/打印以進(jìn)行預(yù)覽
打印質(zhì)量計(jì):保持 將鼠標(biāo)懸停在任何打印上以進(jìn)行評(píng)估
暗室皮膚令人難以置信 用戶界面清晰度
帆布收縮補(bǔ)償 更正畫(huà)布長(zhǎng)度錯(cuò)誤
閃電原始:查看、打印和編輯原始 即時(shí)照片
查看、裁剪和打印 3D 來(lái)自 3D 相機(jī)的照片(MPO 文件)
內(nèi)置閃光管圖像 下載器
有針對(duì)性的音調(diào) 銳化:選擇性銳化
高精度選型/定位 公制模式(0.1毫米)
EXIF數(shù)據(jù)通過(guò)轉(zhuǎn)換 圖像
能夠從作業(yè)日志中統(tǒng)計(jì)紙張/墨水使用情況
100%兼容上網(wǎng)本和平板電腦
簡(jiǎn)單的“無(wú)代碼”注冊(cè)和更新 過(guò)程
快速通道更新:“最新和 最偉大“的新功能
使用方法
1、將Qimage Ultimate直接安裝到電腦,設(shè)置安裝地址C:Program Files (x86)Qimage-U
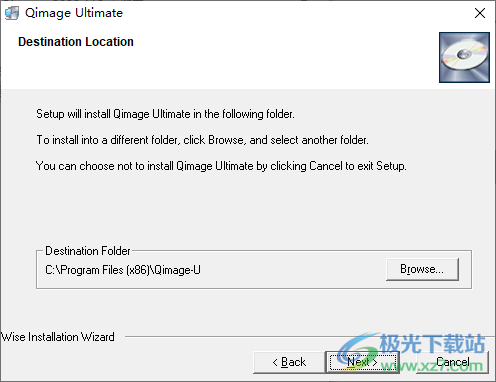
2、將補(bǔ)丁Qimage.exe復(fù)制到安裝地址替換

3、打開(kāi)軟件就可以進(jìn)入打印設(shè)置界面,可以在這里添加圖像排版打印

4、如圖所示,在左側(cè)區(qū)域找到文件夾,打開(kāi)文件夾里面的圖像就可以拖動(dòng)到打印區(qū)域
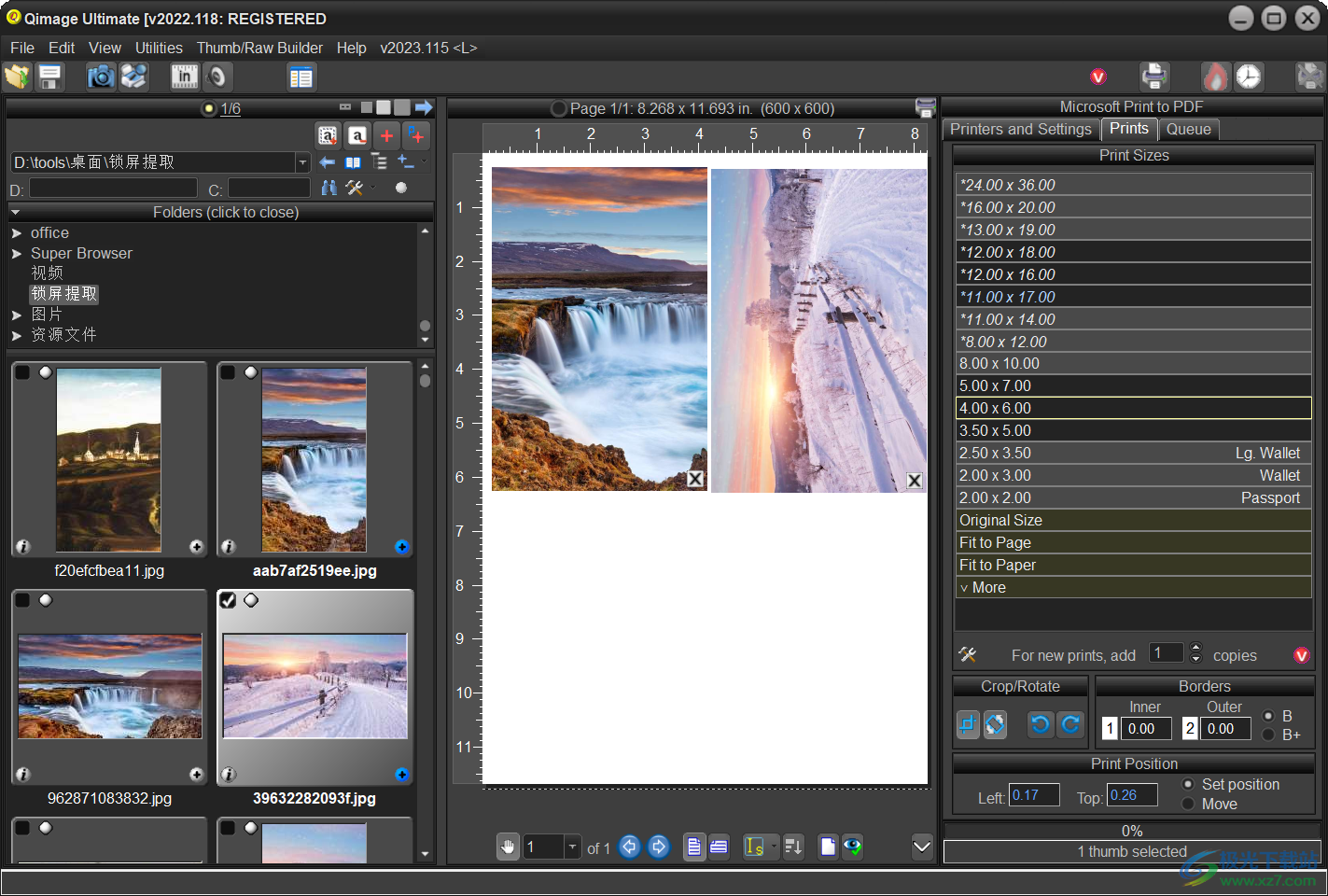
5、軟件顯示教程內(nèi)容,如果會(huì)英文就可以打開(kāi)官方的幫助教程

6、快速構(gòu)建原始拇指(使用嵌入式拇指)
在當(dāng)前文件夾+子文件夾中構(gòu)建新的RAW縮略圖/緩存
在當(dāng)前文件夾+子文件夾中構(gòu)建所有新的縮略圖/緩存
重新構(gòu)建當(dāng)前文件夾中的所有拇指/緩存

7、管理磁盤(pán)使用情況(拇指、原始緩存、導(dǎo)出文件夾)。。
管理數(shù)據(jù)庫(kù)
瀏覽縮略圖
瀏覽原始緩存
瀏覽導(dǎo)出文件夾
瀏覽當(dāng)前文件夾
探索奇魔應(yīng)用數(shù)據(jù)
其他
開(kāi)箱即用-Qimage發(fā)送的郵件
遷移/復(fù)制應(yīng)用程序數(shù)據(jù)。。
導(dǎo)入2014年以前版本的照片評(píng)級(jí)
照片編輯器設(shè)置。
運(yùn)行照片編輯器

8、打印選項(xiàng)(插值、銳化、假脫機(jī))
打印和頁(yè)面格式
作業(yè)日志記錄
自動(dòng)版權(quán)/簽名
自動(dòng)刪除打印
常規(guī)程序選項(xiàng)
顏色管理(ICC)。。
多線程(多核處理)
自動(dòng)重命名選項(xiàng)。。
幻燈片放映選項(xiàng)。。
RAW格式選項(xiàng)。。
3D照片選項(xiàng)
郵件發(fā)送選項(xiàng)。。
單位
EXIF日期格式
打印機(jī)和設(shè)置|打印選項(xiàng)卡
當(dāng)圖像被放入Qimage Ultimate

官方教程
示例9:創(chuàng)建指定自定義圖像大小/位置的布局(在本例中,一個(gè)4x6和四個(gè)3x2打印)
1、單擊預(yù)覽頁(yè)面下方的放置工具按鈕,然后選擇“居中”放置。
2、單擊預(yù)覽頁(yè)面下方“尺寸”選項(xiàng)卡上的“自動(dòng)裁剪”按鈕。確保按鈕已按下/打開(kāi)。這告訴Qimage可以裁剪一些圖像以獲得準(zhǔn)確的打印尺寸。
3、確保預(yù)覽頁(yè)面下的“圖像鎖定”按鈕未被按下(解鎖)。這告訴Qimage,可以自動(dòng)旋轉(zhuǎn)圖像以獲得幀大小內(nèi)的最佳匹配。
4、單擊“縱向”工具按鈕,以縱向格式確定打印頁(yè)面的方向。
5、滾動(dòng)到顯示的縮略圖(如果有)的底部,直到您看到最后一個(gè)(空白)條目,上面寫(xiě)著“[Template]”。單擊一次以選擇[Template]縮略圖。
6、轉(zhuǎn)到“打印屬性”自動(dòng)彈出面板中的尺寸下拉菜單,選擇4x6(也可能標(biāo)記為6x4)。
7、在縮略圖上方的“要添加的副本”框中,輸入“4”。
8、轉(zhuǎn)到“打印屬性”自動(dòng)彈出面板中的尺寸下拉菜單,選擇3x2(也可能標(biāo)記為2x3)。
9、要自定義5個(gè)模板的大小和位置,請(qǐng)單擊“編輯頁(yè)面”工具按鈕。當(dāng)頁(yè)面編輯器打開(kāi)時(shí),只需單擊并拖動(dòng)打印的中間即可移動(dòng)它們,角點(diǎn)即可按通常的Windows移動(dòng)/調(diào)整大小。
10、關(guān)閉頁(yè)面編輯器并返回主窗口。
11、確保使用預(yù)覽頁(yè)面下的工具按鈕選擇了“徒手”放置。這將禁用自動(dòng)排列功能,以便每個(gè)頁(yè)面完全按照設(shè)計(jì)顯示。
12、單擊頂部工具欄中的“保存”工具按鈕,然后從保存對(duì)話框中選擇“布局”。輸入文件名,然后單擊“保存”以保存布局。
13、現(xiàn)在,您已將此自定義5打印模板保存到一個(gè)文件中,該文件稍后可以加載/使用。請(qǐng)參閱下一個(gè)示例,了解如何加載/使用您創(chuàng)建的模板。
14、要在將來(lái)加載自定義模板:在“打印屬性”自動(dòng)彈出面板中選擇“自定義”作為您的大小,然后選擇“布局:預(yù)定義頁(yè)面集”,單擊“確定”并選擇上面步驟12中使用的文件名。
示例10:使用示例9中創(chuàng)建的自定義模板進(jìn)行打印
1、單擊“打印屬性”自動(dòng)彈出面板中的尺寸下拉列表,然后選擇“自定義”。
2、選擇“布局:預(yù)定義頁(yè)面集”,然后單擊“確定”。
3、選擇您在創(chuàng)建/保存自定義模板時(shí)在示例9中使用的文件名。單擊“打開(kāi)”或雙擊文件名,自定義布局將顯示為創(chuàng)建時(shí)的樣子。
4、使用文件夾瀏覽器在主窗口縮略圖網(wǎng)格正上方導(dǎo)航到包含圖像的文件夾。如果縮略圖上方的文件夾瀏覽面板不可見(jiàn),您可以通過(guò)單擊縮略圖網(wǎng)格上方標(biāo)記為“文件夾”的欄來(lái)顯示該面板。使用文件夾瀏覽器選擇包含圖像的文件夾后,該文件夾中的圖像/文件名將顯示在文件夾樹(shù)下。
5、可選:如果您愿意,可以通過(guò)再次單擊標(biāo)有“文件夾”的欄來(lái)隱藏文件夾瀏覽器,以便有更多的空間查看縮略圖。
6、單擊縮略圖上的小“+”以一次填充一個(gè)模板,或者多選縮略圖并單擊縮略圖網(wǎng)格上方的添加“+”按鈕。
7、單擊“打印”工具按鈕。
注意:如果您想用相同的圖像填充每頁(yè),可以將縮略圖網(wǎng)格上方的“份數(shù)”設(shè)置為頁(yè)面上的打印數(shù)。例如,將“副本”設(shè)置為5,每次雙擊縮略圖時(shí),5個(gè)模板的整個(gè)頁(yè)面將填充一張圖像,為每個(gè)縮略圖創(chuàng)建一個(gè)照片“包”。上面的示例7b給出了關(guān)于如何使用包的更多細(xì)節(jié)。
下載地址
- Pc版
Qimage Ultimate(照片打印軟件) v2022.118 免費(fèi)版
本類排名
本類推薦
裝機(jī)必備
換一批- 聊天
- qq電腦版
- 微信電腦版
- yy語(yǔ)音
- skype
- 視頻
- 騰訊視頻
- 愛(ài)奇藝
- 優(yōu)酷視頻
- 芒果tv
- 剪輯
- 愛(ài)剪輯
- 剪映
- 會(huì)聲會(huì)影
- adobe premiere
- 音樂(lè)
- qq音樂(lè)
- 網(wǎng)易云音樂(lè)
- 酷狗音樂(lè)
- 酷我音樂(lè)
- 瀏覽器
- 360瀏覽器
- 谷歌瀏覽器
- 火狐瀏覽器
- ie瀏覽器
- 辦公
- 釘釘
- 企業(yè)微信
- wps
- office
- 輸入法
- 搜狗輸入法
- qq輸入法
- 五筆輸入法
- 訊飛輸入法
- 壓縮
- 360壓縮
- winrar
- winzip
- 7z解壓軟件
- 翻譯
- 谷歌翻譯
- 百度翻譯
- 金山翻譯
- 英譯漢軟件
- 殺毒
- 360殺毒
- 360安全衛(wèi)士
- 火絨軟件
- 騰訊電腦管家
- p圖
- 美圖秀秀
- photoshop
- 光影魔術(shù)手
- lightroom
- 編程
- python
- c語(yǔ)言軟件
- java開(kāi)發(fā)工具
- vc6.0
- 網(wǎng)盤(pán)
- 百度網(wǎng)盤(pán)
- 阿里云盤(pán)
- 115網(wǎng)盤(pán)
- 天翼云盤(pán)
- 下載
- 迅雷
- qq旋風(fēng)
- 電驢
- utorrent
- 證券
- 華泰證券
- 廣發(fā)證券
- 方正證券
- 西南證券
- 郵箱
- qq郵箱
- outlook
- 阿里郵箱
- icloud
- 驅(qū)動(dòng)
- 驅(qū)動(dòng)精靈
- 驅(qū)動(dòng)人生
- 網(wǎng)卡驅(qū)動(dòng)
- 打印機(jī)驅(qū)動(dòng)
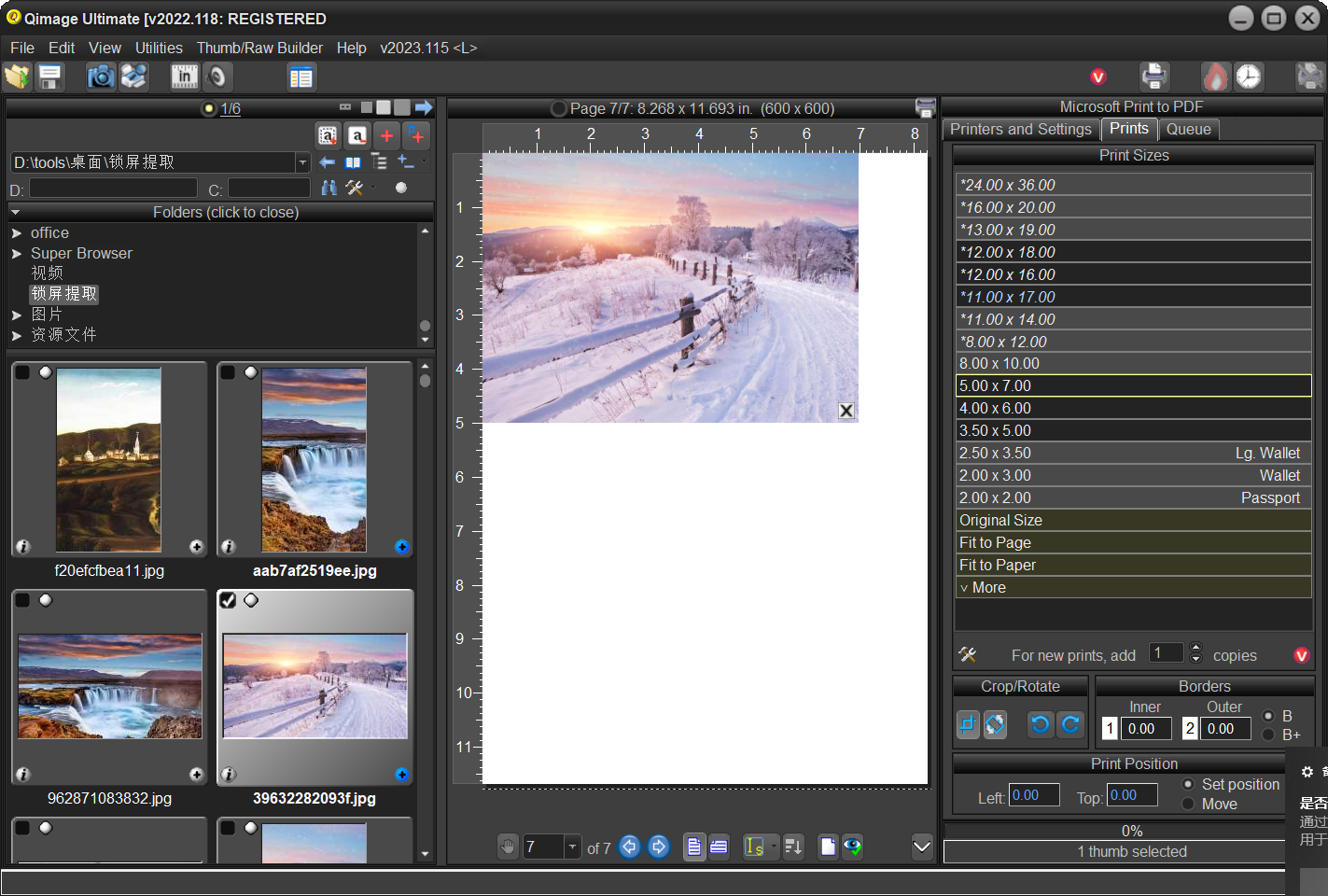

































網(wǎng)友評(píng)論