
Adobe Illustrator 2021軟件
v25.41 中文版- 軟件大小:1.35 GB
- 軟件語言:簡體中文
- 更新時間:2023-09-01
- 軟件類型:國產軟件 / 圖像其它
- 運行環境:WinXP, Win7, Win8, Win10, WinAll
- 軟件授權:免費軟件
- 官方主頁:https://www.adobe.com/cn
- 軟件等級 :
- 介紹說明
- 下載地址
- 精品推薦
- 相關軟件
- 網友評論
Illustrator
2021軟件提供圖形設計功能,可以在軟件界面上自由繪圖,使用鋼筆工具就可以在軟件手繪圖形,使用對象菜單就可以修改繪圖的效果,也可以使用效果菜單的3D、SVG濾鏡、變形、扭曲和變換、柵格化等功能調整繪圖效果,讓繪圖的內容變化為自己需要的圖形,也支持添加本地的圖像到軟件處理,其他設計素材都是可以直接導入到繪圖區域操作的,無論是設計廣告圖像還是設計logo圖標都可以在這款軟件找到適合的功能,需要就可以下載軟件使用!
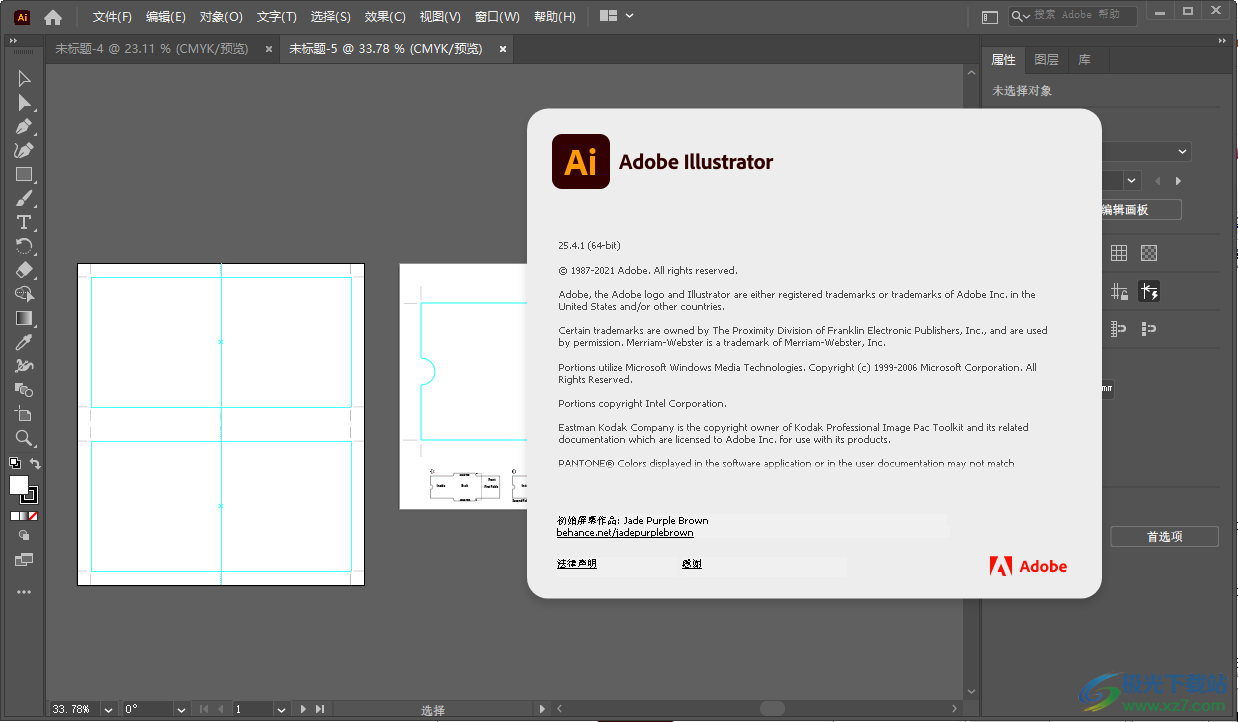
軟件功能
1、Illustrator 2021提供徽標設計功能,可以通過這款軟件設計徽章,設計圖標
2、可以在軟件上使用鋼筆自由繪圖,可以在軟件設計各種圖形
3、支持3D轉換功能,可以在特效界面設置3D效果
3、支持字體設計功能,您可以在Illustrator 2021軟件設計藝術字體
4、可以在軟件設計手寫字體,使用特效功能調整字體樣式
5、支持橫幅設計功能,廣告的橫幅也可以在Illustrator 2021軟件設計
6、支持卡片設計功能,通過Illustrator 2021設計各種信息卡片
7、支持CD封面設置功能,可以對CD圖像設計,可以對CD包裝設計
8、Illustrator 2021功能很多,可以自由添加文字,可以創建3D文本效果
9、支持使用鋼筆、曲率或鉛筆工具繪制、繪制簡單線段和形狀、繪制矩形和極坐標網格、繪制和編輯光暈
10、支持顏色調整,設計新的圖形可以附加顏色,可以填充顏色
11、支持漸變功能,可以修改圖形顏色,可以設置背景顏色
12、支持畫筆功能,可以自己在軟件創建新的畫筆,可以導入本地的畫筆
13、支持項目保存模板,本次設計的作品直接保存為模板文件
14、豐富的導出格式,可以保存為圖像,可以保存為PSD文件
15、支持改變對象形狀:裁切圖像、變換對象、組合對象、剪切、分割和裁切對象
16、支持使用混合對象創建文本設計,使用圖像描摹創建文本海報
軟件特色
單擊即可創作圖案
即時復制對象。創建鏡像圖像,或通過徑向或網格圖案復制作品。然后修改間距以進一步完善圖案。
應用程序內“學習”面板
查找大量啟發性內容和教程以幫助您將技能提升到更高水平。探究“學習”模板或使用搜索欄。
智能功能可加快流程
告別缺失字體的情況。Illustrator 現在可自動從 Adobe Fonts 中查找并激活所有可用的字體現在,Illustrator 可以自動從圖像或調色板中提取顏色并應用到您的設計中。
增強的 3D 效果
使矢量圖形具有 3D 外觀。在 3D 面板中玩轉突出、旋轉、光照選項和 Substance 效果。
使用方法
1、將Illustrator 2021直接安裝到電腦,點擊繼續
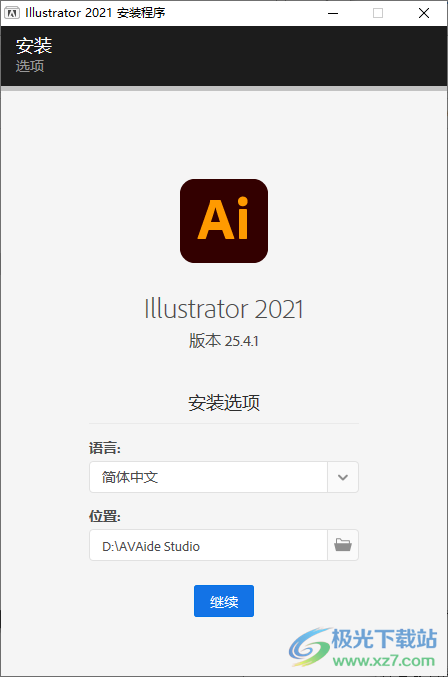
2、軟件已經完成安裝,直接點擊關閉
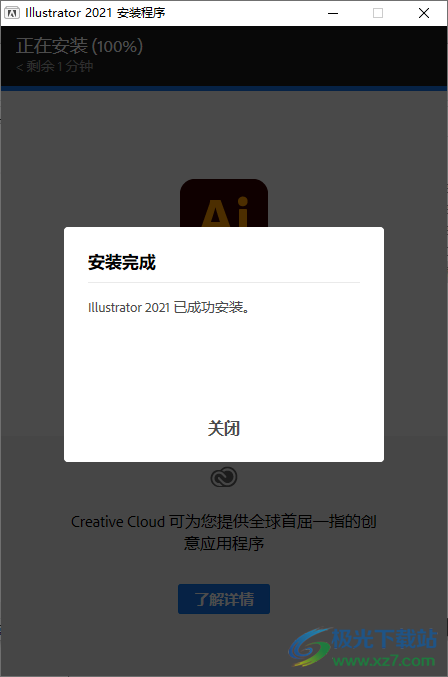
3、軟件的主界面如圖所示,可以在軟件直接新建一個設計項目
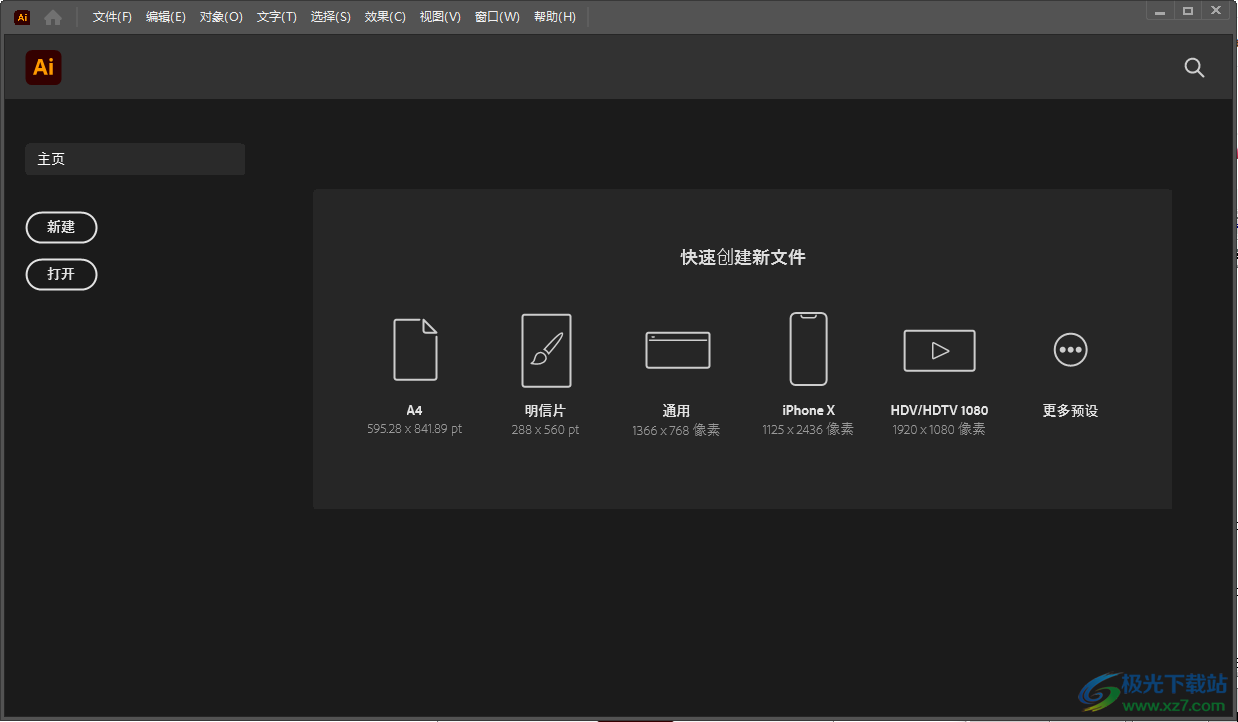
4、軟件提供空白模板資源,可以從模板新建設計文件
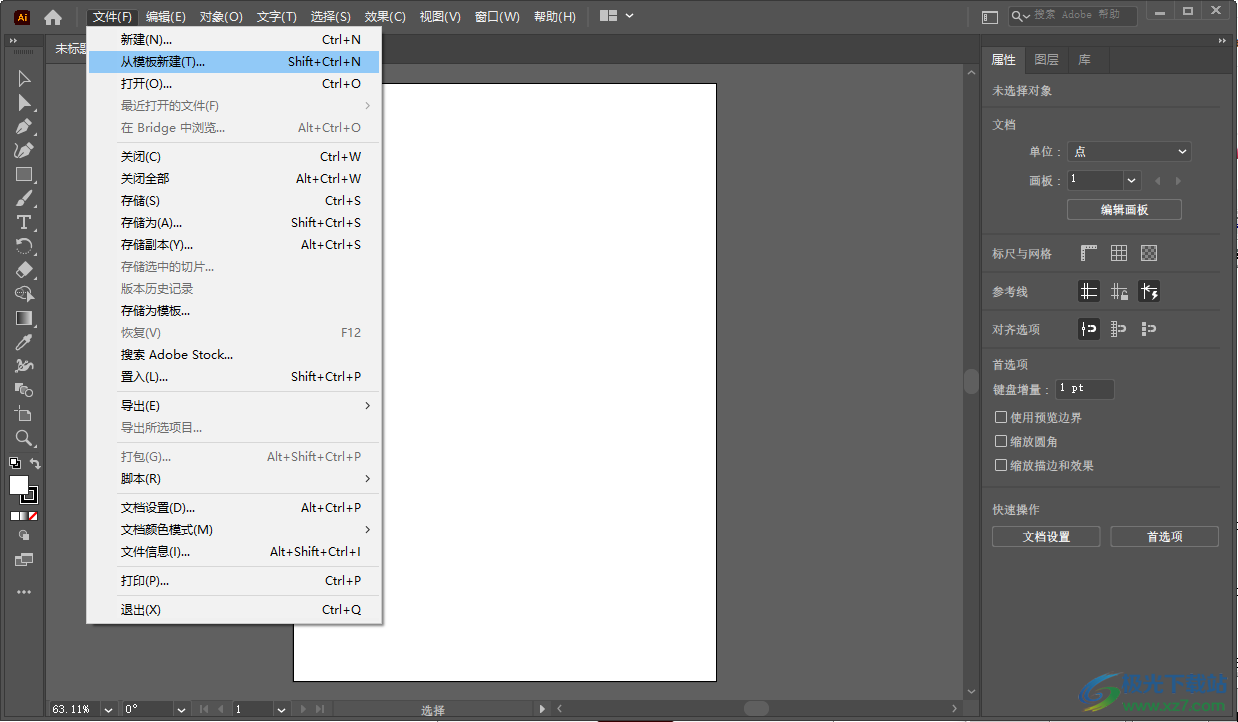
5、如圖所示,可以直接打開CD打印效果,可以打開標簽,可以打開促銷模板
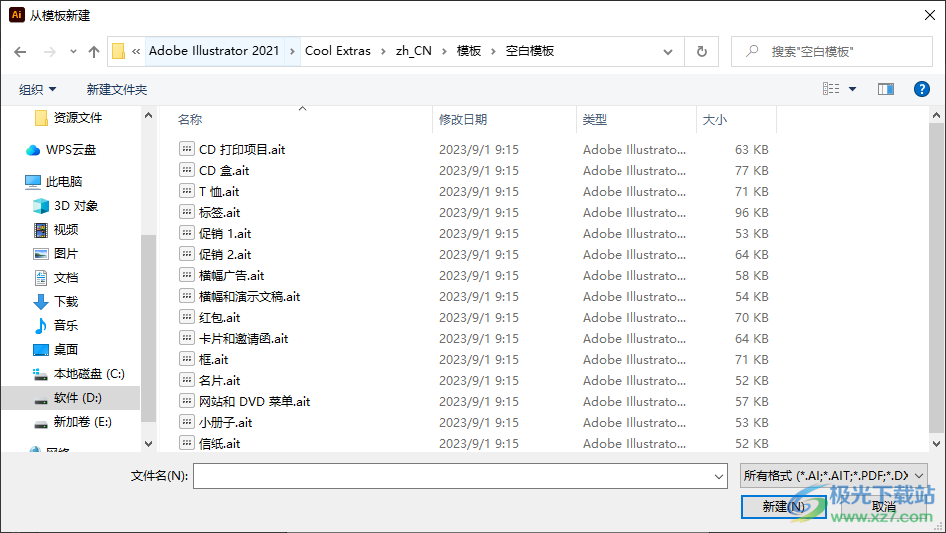
6、可以將新設計的內容直接儲存為模板
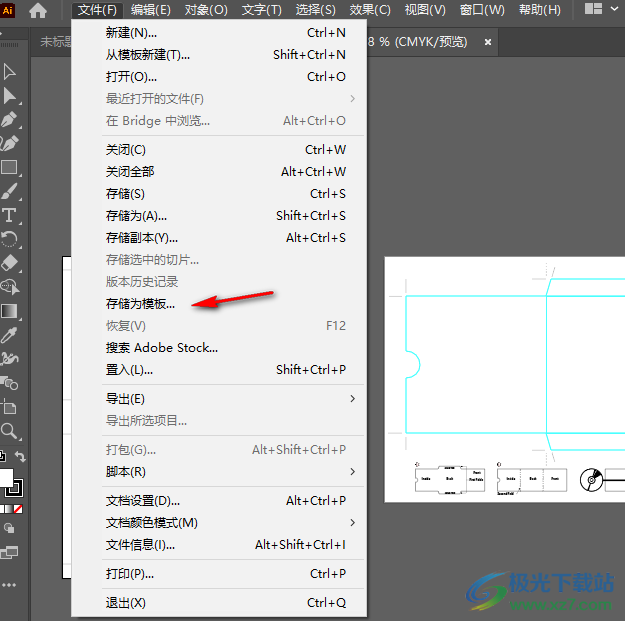
7、導出為多種屏幕所用格式、導出為、存儲為Web所用格式(舊版)
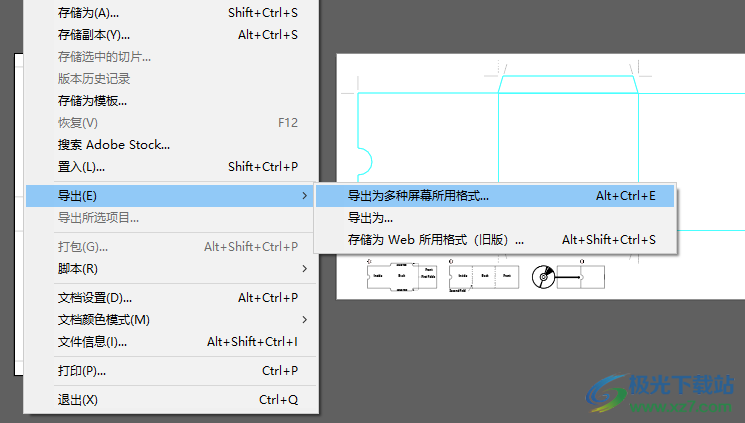
8、這里是可以導出的格式
todesk/' target='_blank'>autodesk RealDWG (*.DXF)
Autodesk RealDWG (*.DWG)
BMP (*.BMP)
CSS (*.CSS)
Flash (*.SWF)
JPEG (*.JPG)
Macintosh PICT (*.PCT)
PNG (*.PNG)
photoshop (*.PSD)
SVG (*.SVG)
TIFF (*.TIF)
Targa (*.TGA)
Windows (*.WMF)
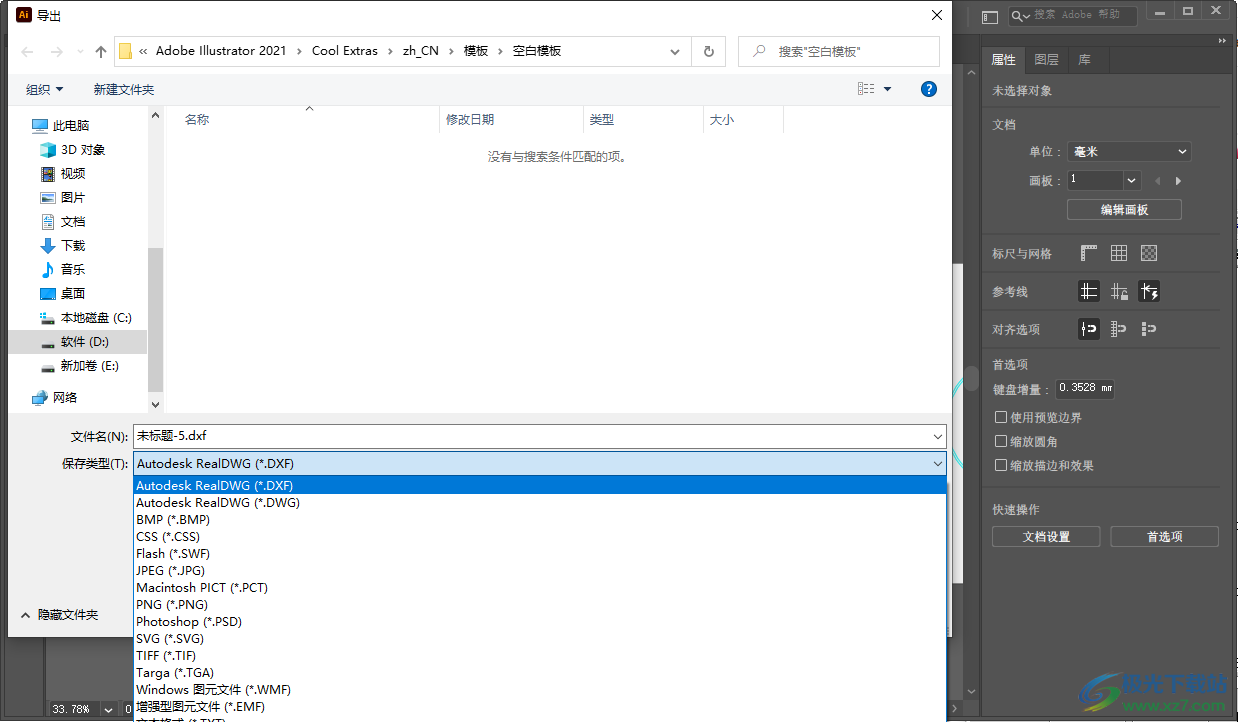
9、這里是保存的格式,設計完畢就可以將作品保存為
Adobe Illustrator (*.Al)
Adobe PDF (*.PDF)
Illustrator EPS(*.EPS)
Illustrator Template (*.AIT)
SVG (*.SVG)
SVG 壓縮 (*.SVGZ)
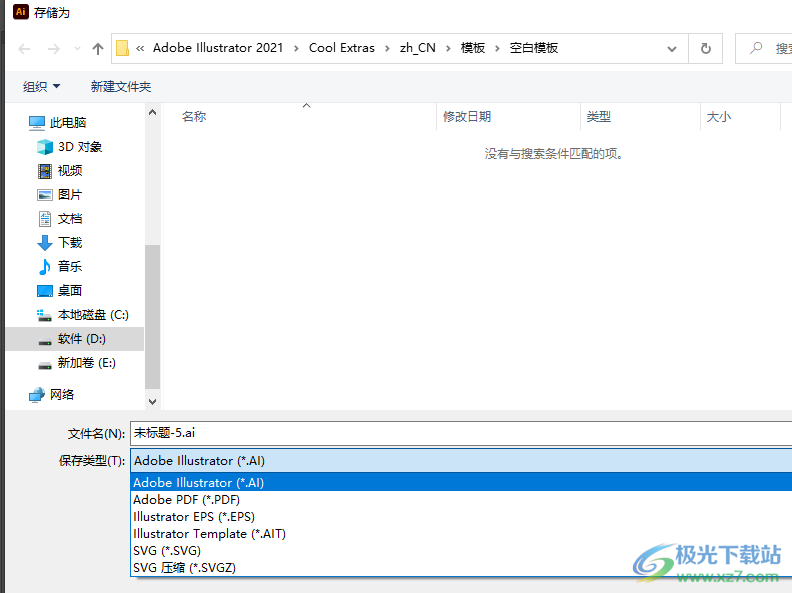
10、選擇
現用畫板上的全部對象(L)
取消選擇(D)
重新選擇(R)
反向(l)
上方的下一個對象(V)
下方的下一個對象(B)
相同(M)
對象(O)
啟動全局編輯
存儲所選對象(S)..
編輯所選對象(E)..
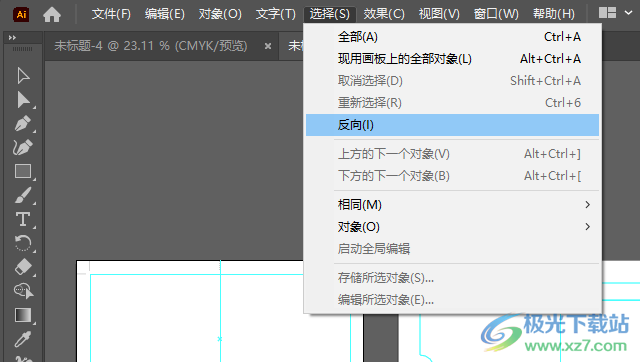
11、扭曲和變換效果:變換、扭擰、扭轉、收縮和膨脹、波紋效果、粗糙化、自由扭曲
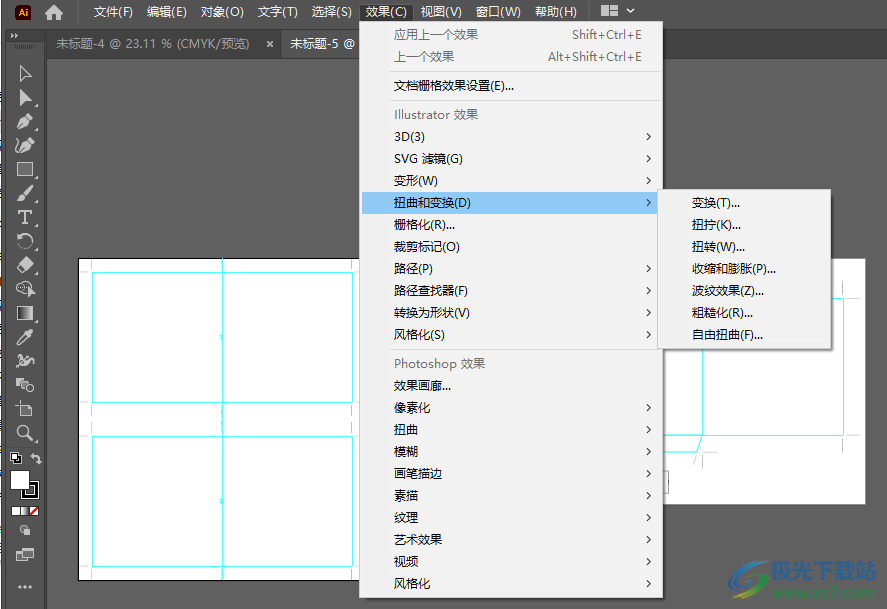
12、幫助菜單,學習更多的繪圖功能就可以打開官方的幫助文件

官方教程
創建 3D 圖稿的 3 個步驟
可通過在紙上繪制您喜愛的圖畫、將其描摹到 Illustrator 中,并應用各種 3D 效果(例如凸出、旋轉和 Substance 材質)開始操作。使用適當的光照和陰影效果為您的設計提供最后的潤色,然后輕松渲染圖稿。

創建矢量圖
您可以使用圖像描摹,將在紙上繪制的鉛筆素描圖像轉換為矢量圖。您也可以下載一個示例 2D 圖稿,以便隨時隨地進行創作。
1.在一張紙上繪制您喜愛的圖稿。例如,Flora 字母。
2.使用文檔中的文件 > 置入將柵格圖像導入到 Illustrator。
3.選擇對象 > 圖像描摹 > 建立以使用默認選項描摹圖像。

將 3D 效果應用于圖稿
在開始將 3D 效果應用于矢量圖稿之前,請先探索了解 3D 和材質面板中提供的對象、材質或光照
選項和預設。單擊窗口 > 3D 和材質時,即會顯示 3D 和材質面板
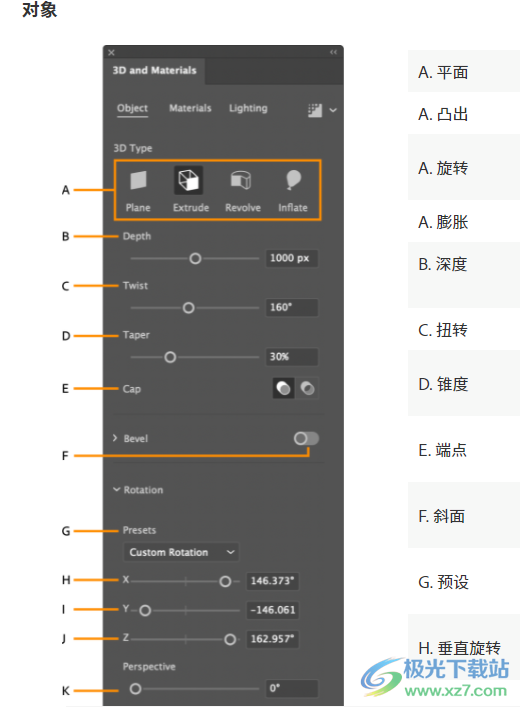
A. 平面
將對象拼合到平面上。
A. 凸出
擴展 2D 對象以添加深度。
A. 旋轉
按圓周方向輕掃路徑或配置文件。
A. 膨脹
膨脹扁平的對象。
B. 深度
設置對象的深度,范圍為 0 至 2000。
C. 扭轉
將對象扭轉 360°。
D. 錐度
將對象從 100% 逐漸縮減到 1%。
E. 端點
指定對象顯示為實心還是空心。
F. 斜面
沿對象的深度應用有斜角的邊緣。
G. 預設
根據方向、軸和等角應用旋轉預設。
H. 垂直旋轉
在垂直方向上旋轉對象,范圍為 -180° 至 180°。
I. 水平旋轉
在水平方向上旋轉對象,范圍為 -180° 至 180°。
J. 圓形旋轉
在圓形方向上旋轉對象,范圍為 -180° 至 180°。
K. 透視
將對象的透視角從 0° 更改為 160°。
素材
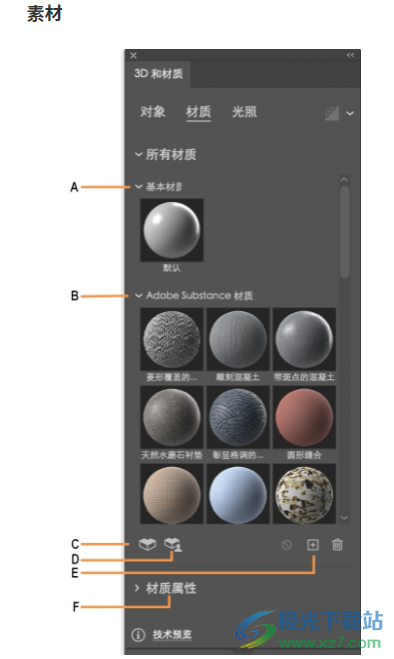
A. 基本材質
應用默認預設材質。
B. Adobe Substance 材質
允許您應用某些 Adobe Substance 材質。
C. Substance 3D 資源
從 Adobe Substance 資源添加材質。
D. Substance 社區資源
從 Adobe Substance 社區添加材質。
E. 添加新材質和圖形
添加材質 - 將新材質添加到面板。
添加圖形 - 將圖稿添加為圖形。可使用圖形將圖稿貼在 3D 對象上。
F. 材質屬性
對基本材質應用粗糙度和金屬質感屬性,屬性范圍為 0 至 1。每種 Adobe Substance 材質的屬性各不相同。
光照
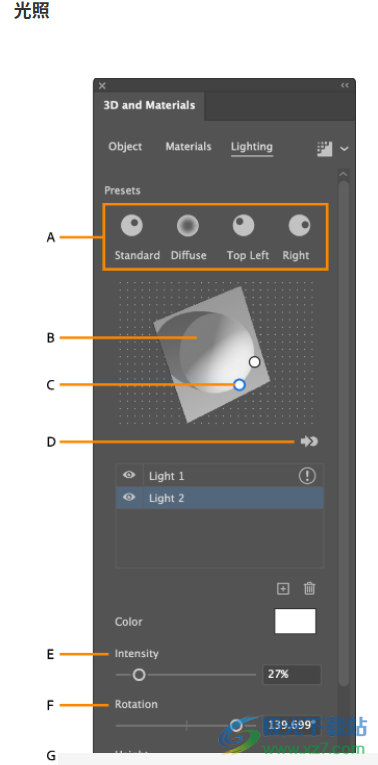
A. 預設
將預先配置的光照效果(例如標準、擴散、左上或右)快速應用到圖稿中。
B. 光照構件
使您可拖動光源以調整其光源角度。
C. 光源
多個光源可更好地照亮 3D 物體。
D. 將所選光源移至物體背面/正面
當所選光源在正面時將光源移至物體的背面,反之亦然。
E. 強度
在 0% 至 100% 間更改所選光源的亮度。
F. 旋轉
使用 -180°至 180°的值旋轉對象周圍的光線焦點。
G. 高度
如果光線較低使產生的陰影較短,可將光線靠近對象,反之亦然,其范圍均為 0°至 90°。
H. 柔和度
確定光線的擴散程度。使用 0% 至 100% 的值覆蓋擴散預設。
I. 環境光強度
控制全局光線強度,范圍為 0% 到 200%。
J. 陰影
在切換按鈕開啟時,將陰影應用于您的圖稿。
K. 位置
將陰影應用于“對象背面”或“對象下方”。
L. 與物體的距離
使用 0% 到 100% 的值調整陰影到對象的距離。
M. 陰影邊界
使用 10% 至 400% 的值應用陰影的邊界。
應用凸出、材質、光照和陰影效果現在,您已經在上述部分中了解了所有可用的 3D 效果和材質選項,接下來即可以將凸出和旋轉、Adobe Substance 材質以及光照、強度和陰影效果應用于導入的矢量圖稿。在開始應用 3D 效果之前,請先熟悉以下限制和錯誤消息:
如果啟用了光線追蹤,您將會遇到延遲,具體取決于對象的復雜程度或大小。對于具有復雜路徑的對象,將部分應用 3D 效果。
并非所有對象類型都支持 3D 效果。例如,柵格圖像或單個錨點對象。
凸出和旋轉
1、選擇使用創建矢量圖創建的圖稿。
2、單擊效果 > 3D > 凸出與斜角。此時會顯示 3D 和材質面板。

3、設置深度、扭轉和錐度。
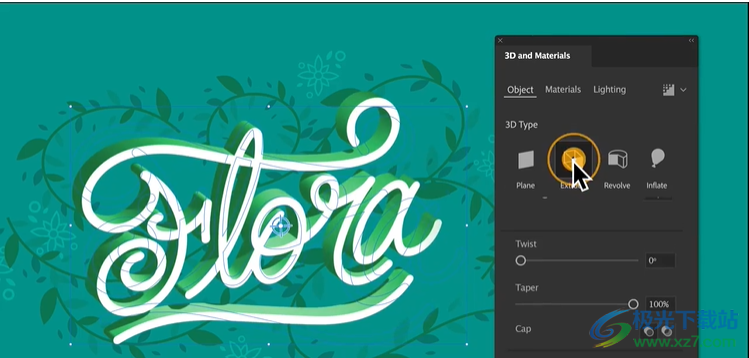
4、選擇旋轉 > 預設 > 離軸 - 前方,并將“X 軸”和“Y 軸”值設置為 0° 到 360° 之間的任何適當值

旋轉和透視
還可設置對象的旋轉角度以及從哪個透視角度查看對象。
要調整透視角度,請在 3D 和素材 > 對象 > 3D 類型 > 透視滑塊中選擇一個在 0 至 160 范圍內的值。
較小的鏡頭角度類似于長焦相機鏡頭,較大的鏡頭角度類似于廣角相機鏡頭。
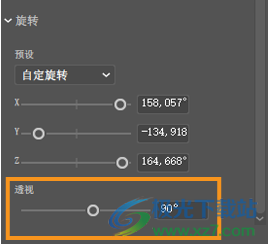
ADOBE SUBSTANCE 材質
在將凸出效果應用于矢量圖稿之后,現在您就可以學習如何應用 3D 材質。

3D 材質
應用材質后的 3D 圖稿
1、選擇應用了凸出效果之后的矢量圖稿。
2、從“3D 效果”面板中選擇材質。從列表中選擇材料,或通過單擊 圖標,添加自己的材質。
您可以添加自己的材質,或從免費的社區和 Adobe 材質中進行選擇。您還可以利用訂閱計劃添加數千個 Adobe Substance 3D 材質。
3、單擊材質屬性以應用參數,更改位置、通道和濾鏡。
光照、強度和陰影
將材質應用于 3D 物體后,可將光照和陰影添加到它。
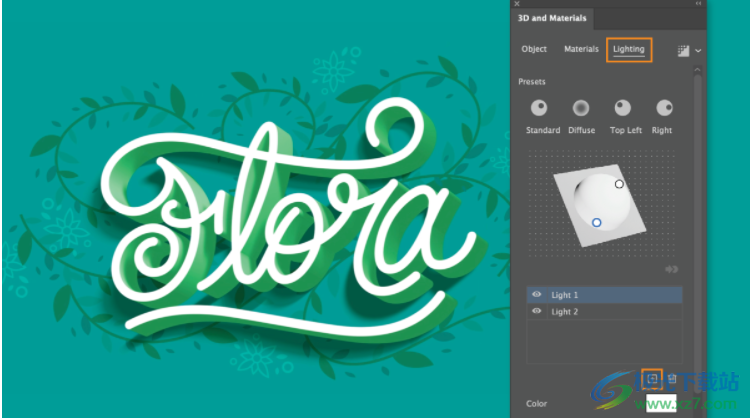
1、在 3D 和材質面板中選擇光照。
2、若要添加光照,請執行以下操作:
單光:選擇一個默認預設,例如標準、擴散、左上或右。要調整燈光的角度,請在光照構件內拖動燈光,或使用回轉和高度滑塊。
多個光源:使用 添加最多 10 個光源。要調整燈光的角度,請在光照構件內拖動它們,或選擇列表上的一個燈光,并使用回轉和高度滑塊。
選擇將選定的燈光移動到對象的背面,以便將燈光定位在對象后方。
3、如有需要,調整顏色、強度和柔和度。如果有多個燈光,在列表中選擇一個燈光來調整它的顏色、強度和柔和度。
4、選擇“環境光”>“強度”,然后設置一個介于 0 到 200% 之間的值。
5、選擇陰影切換按鈕以應用陰影。您可以使用位置、到對象的距離和陰影邊界等參數來自定義陰影效果。
即使您添加了多個燈光并啟用了陰影,您在實時預覽中也只會看到一個陰影。要查看所有燈光的陰影,請切換到使用光線追蹤渲染。
渲染圖稿
在將 3D 效果應用于矢量圖之后,可以使用采用光線追蹤進行渲染,更高效、更好地創建逼真的 3D 圖形圖稿。光線追蹤可讓您追蹤光線在對象上反彈的路徑,以創建逼真的 3D 圖形。
要啟用/禁用光線追蹤和渲染,請選擇 3D 和材質面板右上角的采用光線追蹤進行渲染
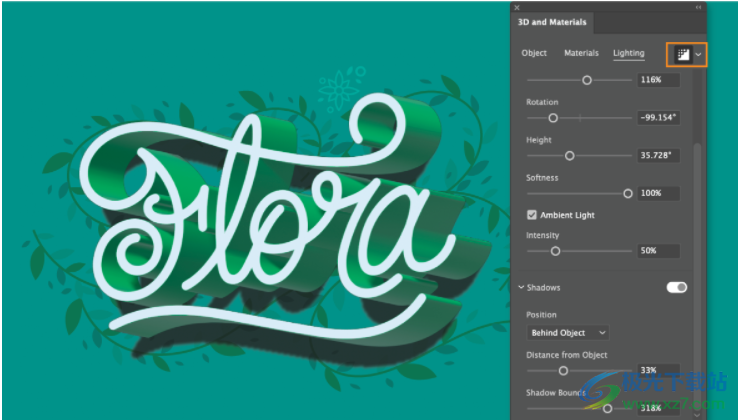
采用光線追蹤進行渲染,為您的 3D 物體創造逼真的光照。
光線追蹤設置
還可更改光線追蹤的質量、噪點和柵格選項。選擇 3D 和材質面板右上角的渲染設置 。
選擇光線追蹤切換按鈕以啟用/禁用它。
還可通過選擇柵格設置而更改柵格圖像的分辨率、顏色和背景。
將品質選擇為高,然后單擊渲染,以便為圖稿提供一種行業最佳品質渲染效果。
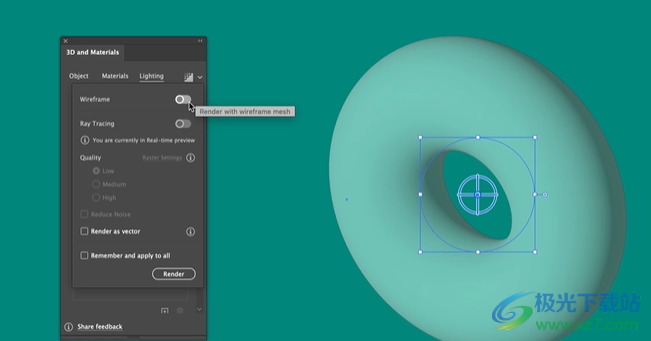
將 3D 對象渲染或擴展為線框
使用線框可查看3D 對象的基礎結構,以確保準確性。執行下列操作之一:
渲染為線框:選擇渲染設置 中的線框以輕松地編輯物體的 3D 屬性,如深度、錐度和扭轉。
展開為線框:在物體選項卡的快速操作部分中選擇展開為線框以將物體轉換為 2D 物體。
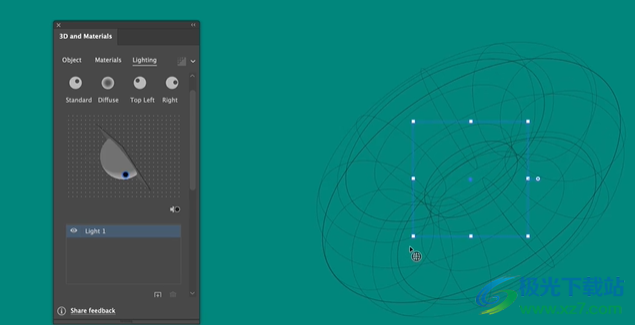
最終設計
現在,您已經掌握了 Illustrator 中 3D 效果的強大功能,接下來您可以通過示例文件嘗試一下,從而將您的創意設計提高一個層次。
導出 3D 對象
您可以將 3D 對象導出為 GLTF 和 USD 文件格式,并在其他 3D 應用程序中打開它們,以進一步編輯和增強 3D 對象和具有材料和圖形的 3D 對象。Illustrator 還支持將 3D 對象與顏色一起導出為 OBJ 文件。
在導出多個對象時,可按可修改的獨立對象查看每個對象。
按照以下步驟導出 3D 對象:
1、在3D 和材料面板中,選擇導出 3D 對象。
選擇“導出 3D 對象”以打開“資源導出”面板。
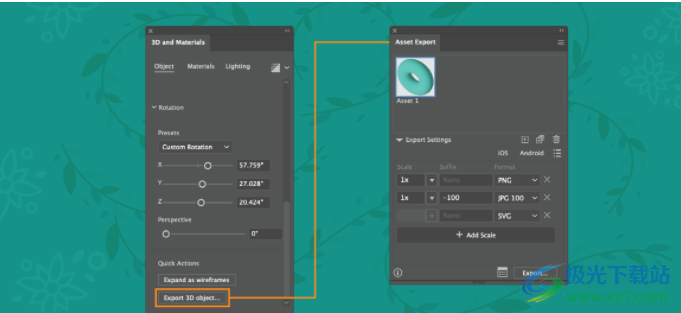
2、在資源導出面板中,選擇 3D 資源,然后從格式下拉列表中選擇 GLTF、USD 或 OBJ。
注意: 對于您選擇導出的任何 3D 對象,格式選項在資源導出面板中默認設置為 USDA。
3、選擇導出。
您可以在 Adobe Substance 3D Stager 或任何其他 3D 應用程序中導入導出的文件,以進一步增強您的 3D 對象。
下載地址
- Pc版
Adobe Illustrator 2021軟件 v25.41 中文版
本類排名
本類推薦
裝機必備
換一批- 聊天
- qq電腦版
- 微信電腦版
- yy語音
- skype
- 視頻
- 騰訊視頻
- 愛奇藝
- 優酷視頻
- 芒果tv
- 剪輯
- 愛剪輯
- 剪映
- 會聲會影
- adobe premiere
- 音樂
- qq音樂
- 網易云音樂
- 酷狗音樂
- 酷我音樂
- 瀏覽器
- 360瀏覽器
- 谷歌瀏覽器
- 火狐瀏覽器
- ie瀏覽器
- 辦公
- 釘釘
- 企業微信
- wps
- office
- 輸入法
- 搜狗輸入法
- qq輸入法
- 五筆輸入法
- 訊飛輸入法
- 壓縮
- 360壓縮
- winrar
- winzip
- 7z解壓軟件
- 翻譯
- 谷歌翻譯
- 百度翻譯
- 金山翻譯
- 英譯漢軟件
- 殺毒
- 360殺毒
- 360安全衛士
- 火絨軟件
- 騰訊電腦管家
- p圖
- 美圖秀秀
- photoshop
- 光影魔術手
- lightroom
- 編程
- python
- c語言軟件
- java開發工具
- vc6.0
- 網盤
- 百度網盤
- 阿里云盤
- 115網盤
- 天翼云盤
- 下載
- 迅雷
- qq旋風
- 電驢
- utorrent
- 證券
- 華泰證券
- 廣發證券
- 方正證券
- 西南證券
- 郵箱
- qq郵箱
- outlook
- 阿里郵箱
- icloud
- 驅動
- 驅動精靈
- 驅動人生
- 網卡驅動
- 打印機驅動
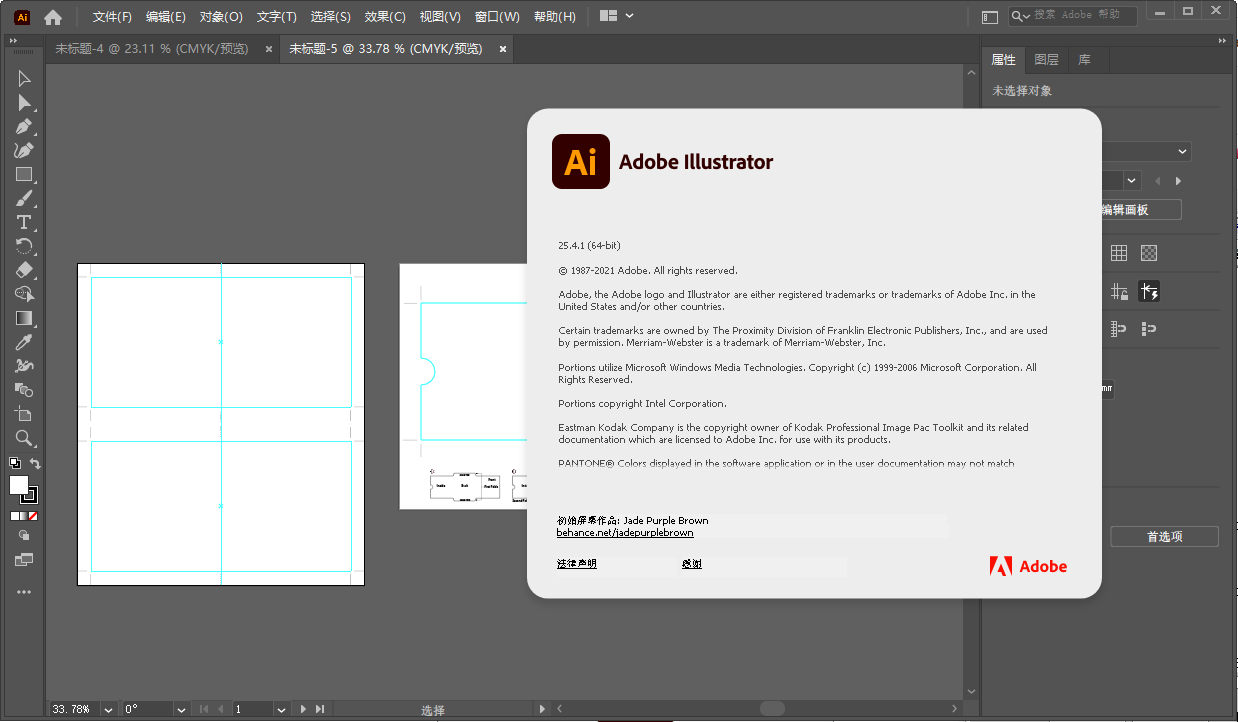

































網友評論