
adobe Photoshop 2020中文版
v21.2.12.215 官方版- 軟件大小:1.98 GB
- 軟件語言:簡體中文
- 更新時間:2023-09-01
- 軟件類型:國產軟件 / 圖像處理
- 運行環境:WinXP, Win7, Win8, Win10, WinAll
- 軟件授權:免費軟件
- 官方主頁:https://www.adobe.com/cn
- 軟件等級 :
- 軟件廠商:adobe
- 介紹說明
- 下載地址
- 精品推薦
- 相關軟件
- 網友評論
adobe photoshop
2020提供設計和圖像處理功能,可以通過這款軟件設計各種平面廣告,設計插圖,設計封面圖像,也可以將自己的照片添加到軟件處理,可以摳圖,可以設置新的圖像背景,可以為圖像添加濾鏡,可以修復舊相片的瑕疵,整體功能還是非常豐富的,適合平面設計人員使用,無論是繪圖還是美化圖像都可以在這款軟件找到適合的功能,這里小編推薦的是Photoshop
2020,軟件直接安裝到電腦就可以打開使用,并且提供幫助引導功能,更加適合新手使用!
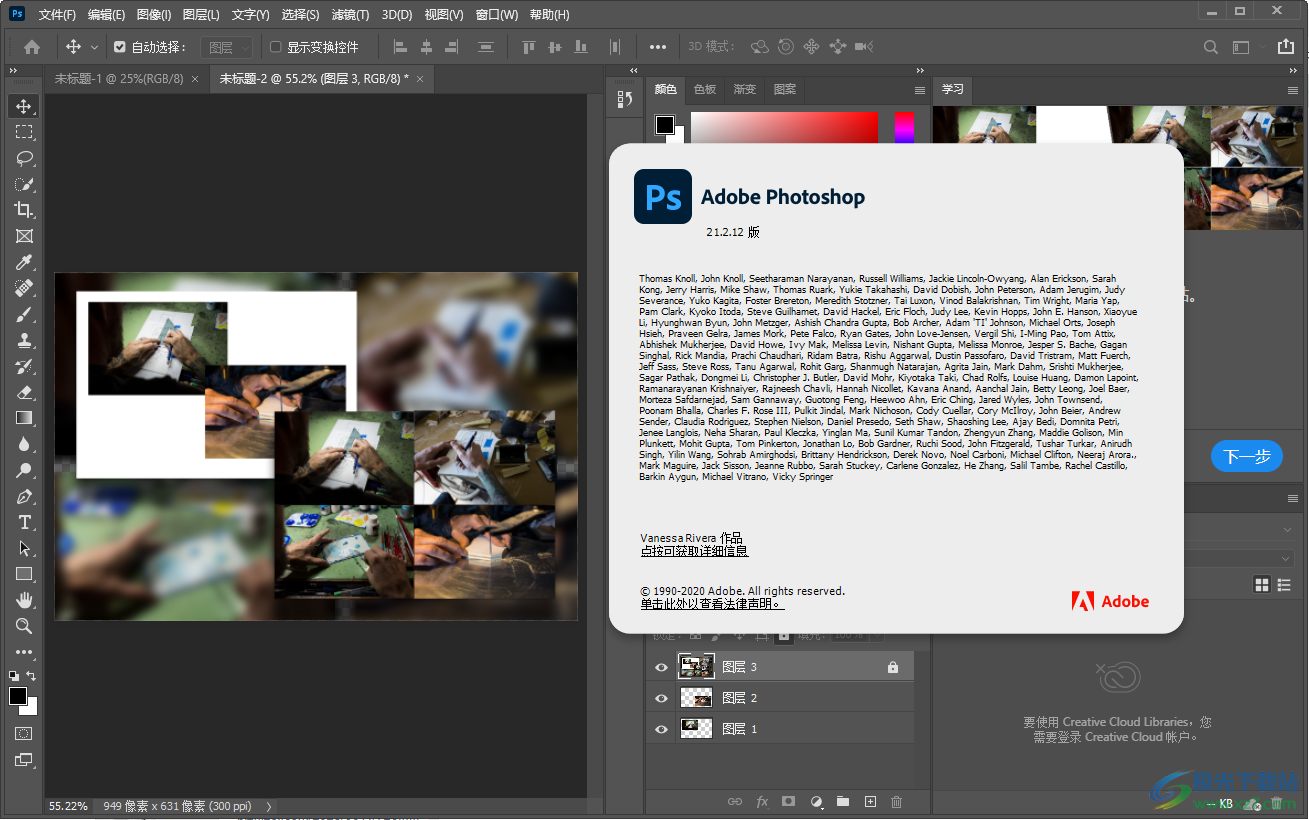
軟件功能
1、技術預覽:使用修改鍵調板、啟用保留細節2.0放大
2、軸控件:指定軸交互和顯示模式。
3、反轉相機軸:翻轉相機和視圖的軸坐標系。
4、分隔軸控件:將合并的軸分隔為單獨的軸工具:移動軸、旋轉軸和縮放軸。取消選中此選項將恢復為合并的軸。
5、豐富光標:呈現與光標和對象相關的實時信息。
6、懸停時顯示:懸停在3D對象上方可呈現帶有相關信息的豐富光標。
7、交互時顯示:與3D對象的鼠標交互可呈現帶有相關信息的豐富光標。與3D對象的交互可實時更新豐富光標。
8、3D疊加:指定各種參考線的顏色以在進行3D操作時高高顯示可用的3D場景組件。
9、3D文件載入:指定3D文件載入時的行為。
10、現用光源限制:設置現用光源的初始限制。如果即將載入的3D文件中的光源數量超過該限制,則某些光源在一開始會被關閉·用戶仍然可以使用”場景“視圖中光源對象旁邊的眼睛圖標在3D面板中打開這些光源。
11、默認漫射紋理限制:設置漫射紋理不存在時,Photoshop將在材質上自動生成的漫射紋理的最大數量。如果3D文件具有的材質數超過此數里,則Photoshop將不會自動生成紋理。漫射紋理是在3D文件上進行繪畫所必需的。不過,如果您在沒有漫射紋理的材質上繪畫,Photoshop將提示您創建紋理。
12、光線跟蹤:用于定義最終光線跟蹤渲染(通過"3D->"渲染“菜單項激活)品質的圖像品質值。
13、可用于3D的VRAM:Photoshop3DForge(3D引擎)可以使用的顯存(VRAM)量
這不會影響操作系統和普通 PhotoshopVRAM分配,僅用于設置3D允許使用的最大VRAM。使用較大的VRAM有助于進行快速的3D交互,尤其是處理高分辨率的網格和紋理時。但是,這可能會與其他啟用GPU的應用程序競爭資源。
14、交互式渲染:指定進行3D對象交互(鼠標事件)時Photoshop渲染選項的首選項。
15、允許直接寫屏:直接寫屏允許更快的3D交互,因為它利用您的GPU顯卡直接在屏幕繪制像素。如果您的顯卡不夠強大,或者將"繪圖模式”("首選項>"性能>"圖形處理器設置:高級”)設置為基本,則可能會在交互過程中遇到較大的顏色變化。將此選項關閉可解決此問題。請注意,將它關閉會導致交互變慢。
16、自動隱藏圖層:自動隱藏除當前3D圖層以外的所有圖層可獲得最快的交互速度。
軟件特色
使用神經濾鏡實現令人震憾的圖像編輯
快速為場景著色,合并多個風景畫以創作全新的風景畫,將顏色從一幅圖像轉移到另一幅,或更改人物的表情、年齡或姿勢。
快速單擊選區
現在,您只需要將鼠標光標懸停在圖像的一部分之上并單擊,便可自動選擇該圖像部分。缺少內容?繼續單擊,直到顯示所有內容。
從 Illustrator 更快地轉移到 Photoshop
現在,您可以利用顏色、筆觸、蒙版和圖層將 Adobe Illustrator 矢量內容粘貼到 Photoshop 中。
更快地潛心創作
在創意流程中潛心使用 Photoshop 和 Creative Cloud 桌面應用程序中提供的新插件,您可以在 Photoshop 中快速安裝并立即使用這些新插件。
使用說明
1、將adobe Photoshop 2020直接安裝到電腦,點擊繼續
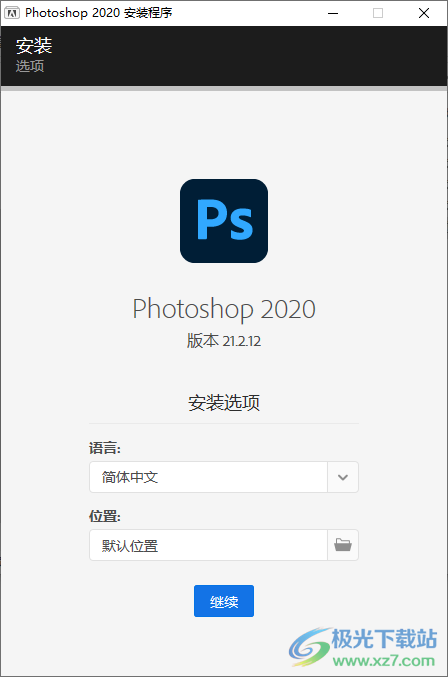
2、提示軟件已經安裝到電腦,點擊關閉
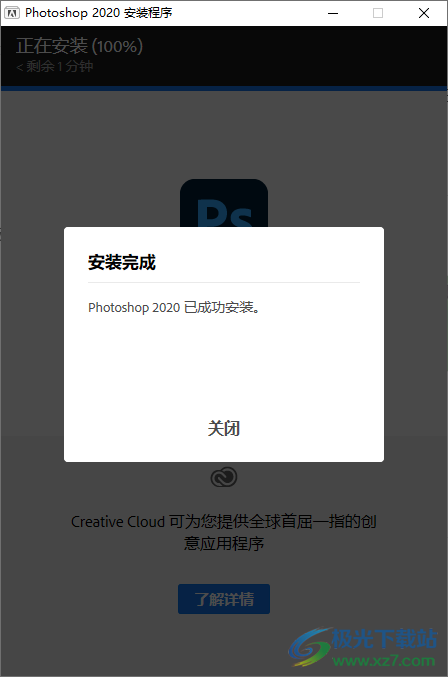
3、點擊新建按鈕就可以創建新的畫布,也可以打開一張圖像到軟件編輯

4、因為 Adobe Photoshop 2020 新版改動較大,登錄模塊是2020系列中唯一一個重做的。直裝版暫不支持離線使用。使用ACCD、其他2020程序或程序目錄下的Photoshop_original.exe登錄ID。登錄后再啟動主程序,功能完整。

5、畫布設置界面如圖所示,可以創建照片類型的畫布,可以添加打印畫布
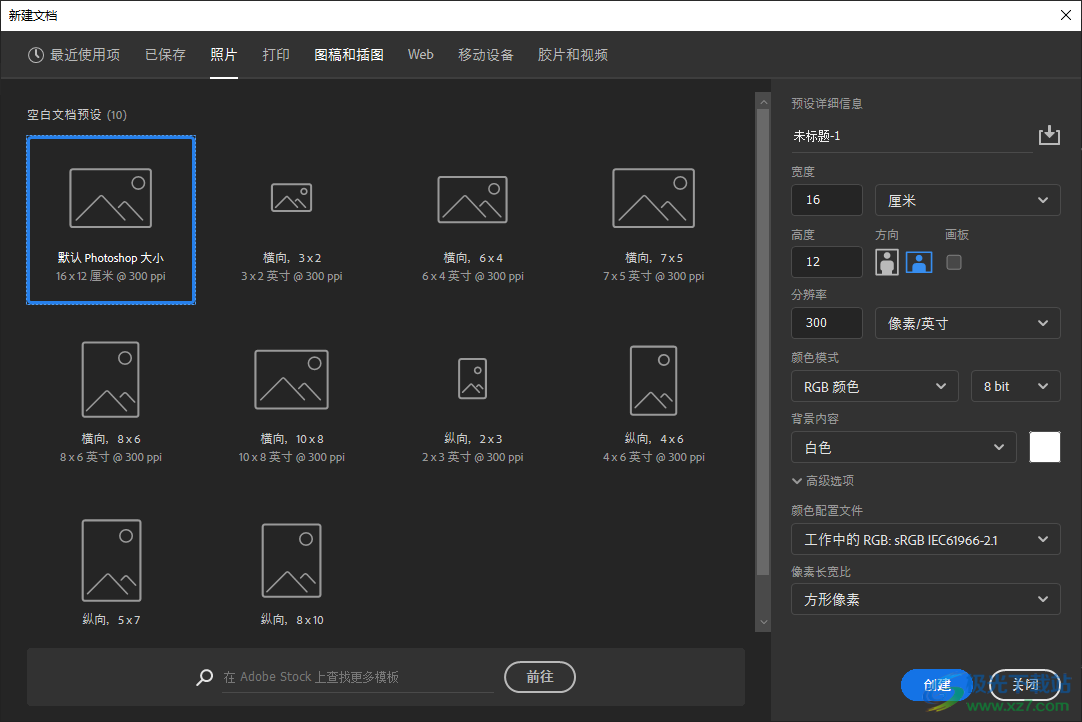
6、畫布創建完畢,可以在軟件開始繪圖,也可以點擊右側的學習功能,了解如何處理圖像
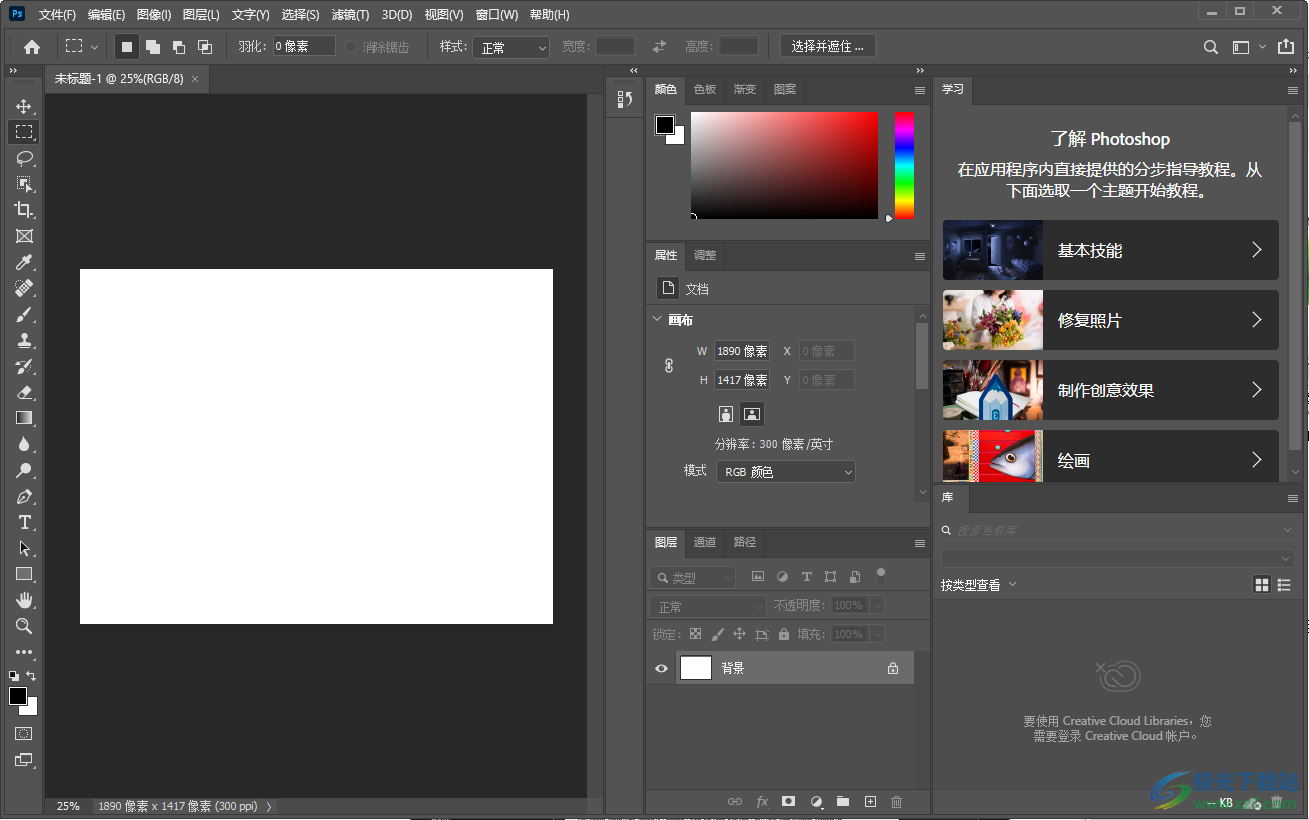
7、在應用程序內直接提供的分步指導教程。從下面選取一個主題開始教程。

8、每個圖層相互堆疊在一起,從而形成了最終圖像,并且每個圖層均可單獨編輯。
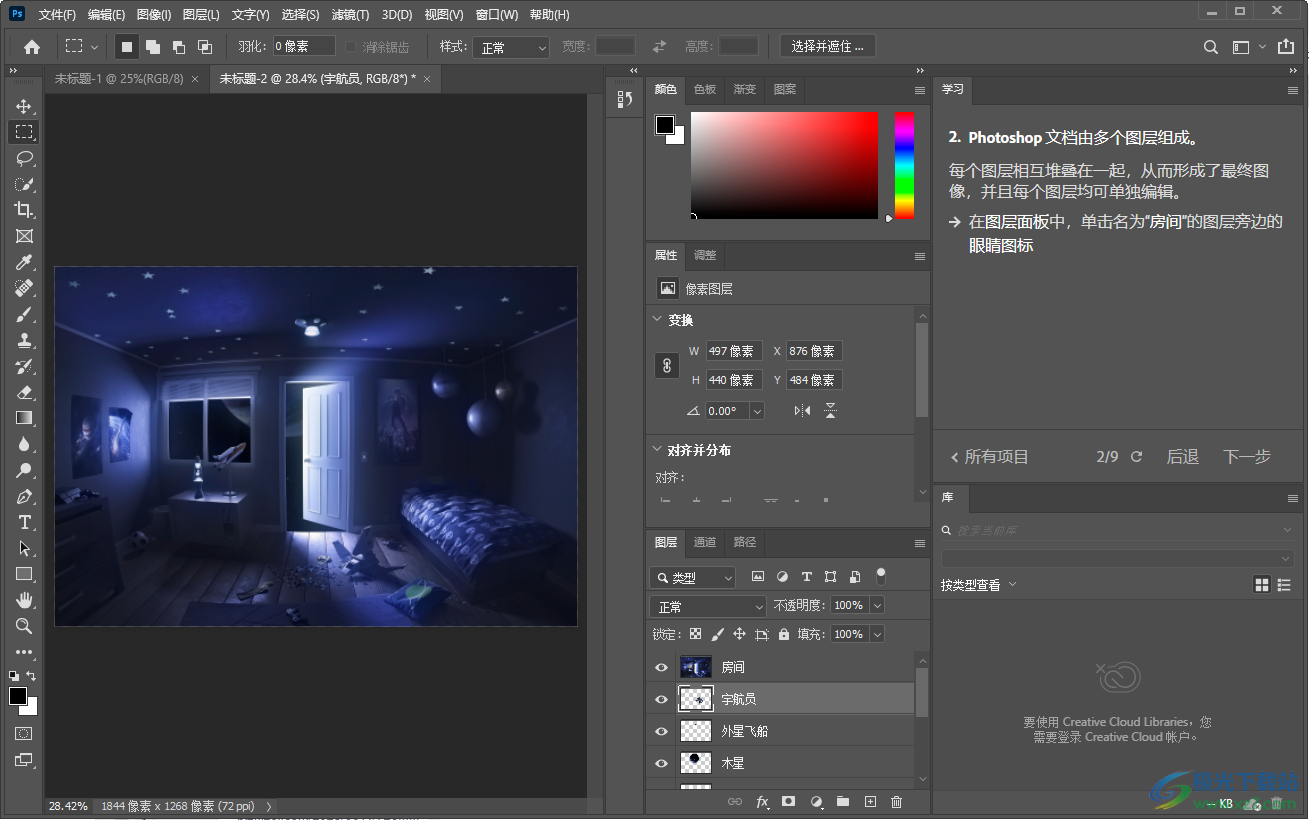
9、每個圖層均包含圖像的一部分。您可以通過單擊并拖動它們,以單獨地移動每個圖層。
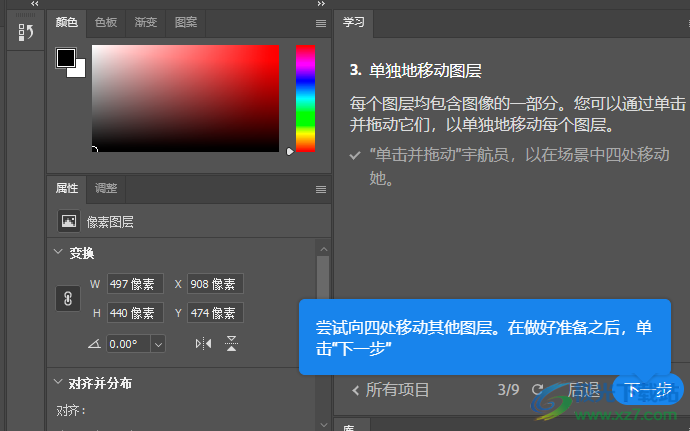
10、您可以一次更改整個圖層。讓我們來更改“銀河"圖層上云朵的不透明度。
單擊圖層面板中的“銀河”,以便對其進行編輯。
在"圖層"面板中,將該圖層的不透明度調低至25%左右
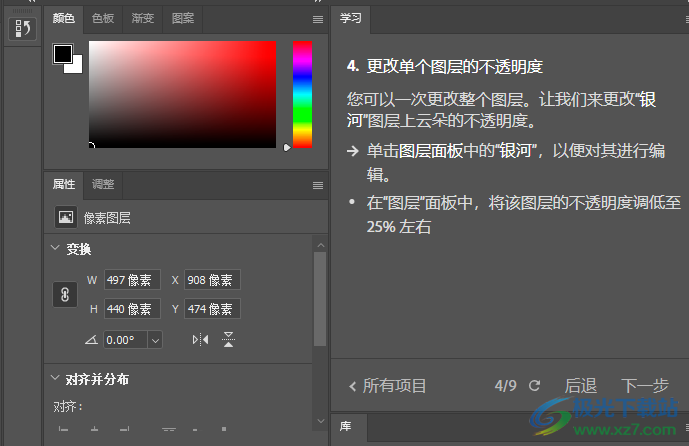
11、您還可以使用圖像調整來更改單個圖層的外觀。
單擊圖層面板中的“木星"以便對其進行編輯。
在主菜單中,轉到圖像>調整>色相/飽和度
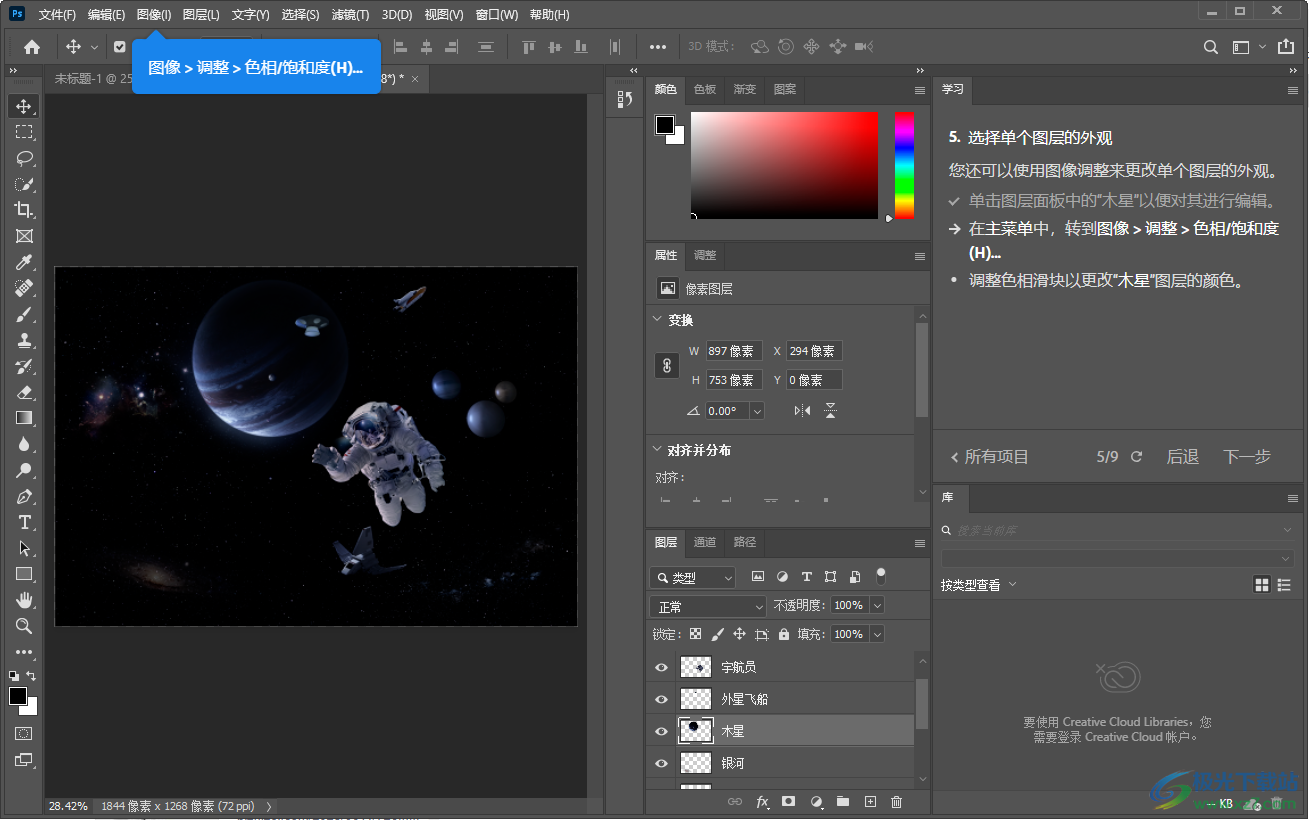
12、圖像處理功能,自動色調、自動對比度、自動顏色、圖像大小、畫布大小、圖像旋轉
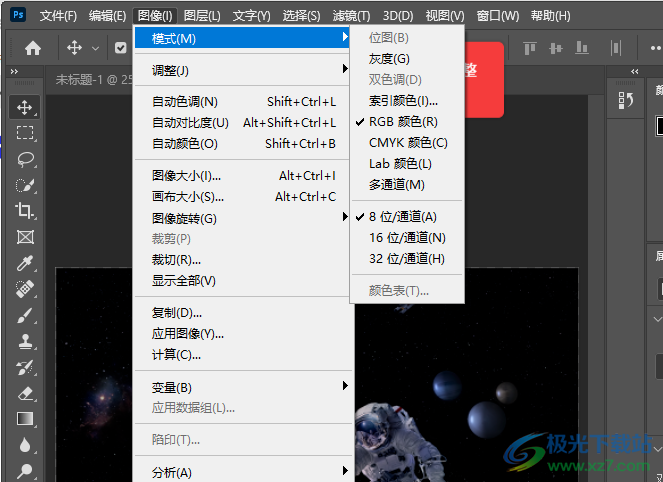
13、使房間再次變得可見。
在最后幾步中,我們將使房間再次變得可見。
在圖層面板中,單擊“房間圖層旁邊的眼睛圖標,以重新打開房間。
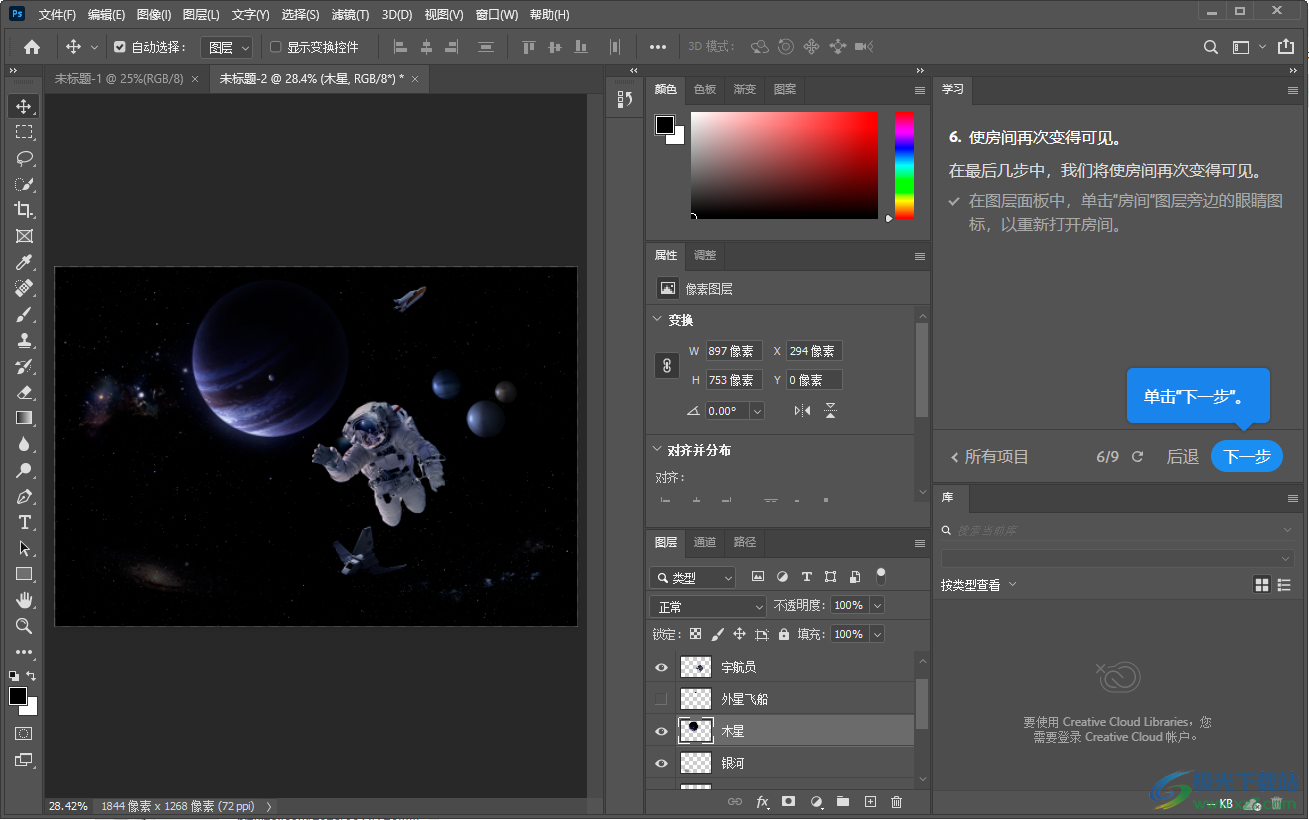
14、使用工具在圖層中進行編輯
您可以使用污點修復畫筆工具快速移除圖層中的項目。
在圖層面板中,選擇“房間圖層以便對其進行編輯。
·在左側工具欄中,選擇污點修復畫筆工具
·打開畫筆設置以更改工具的“大小"和"硬度。
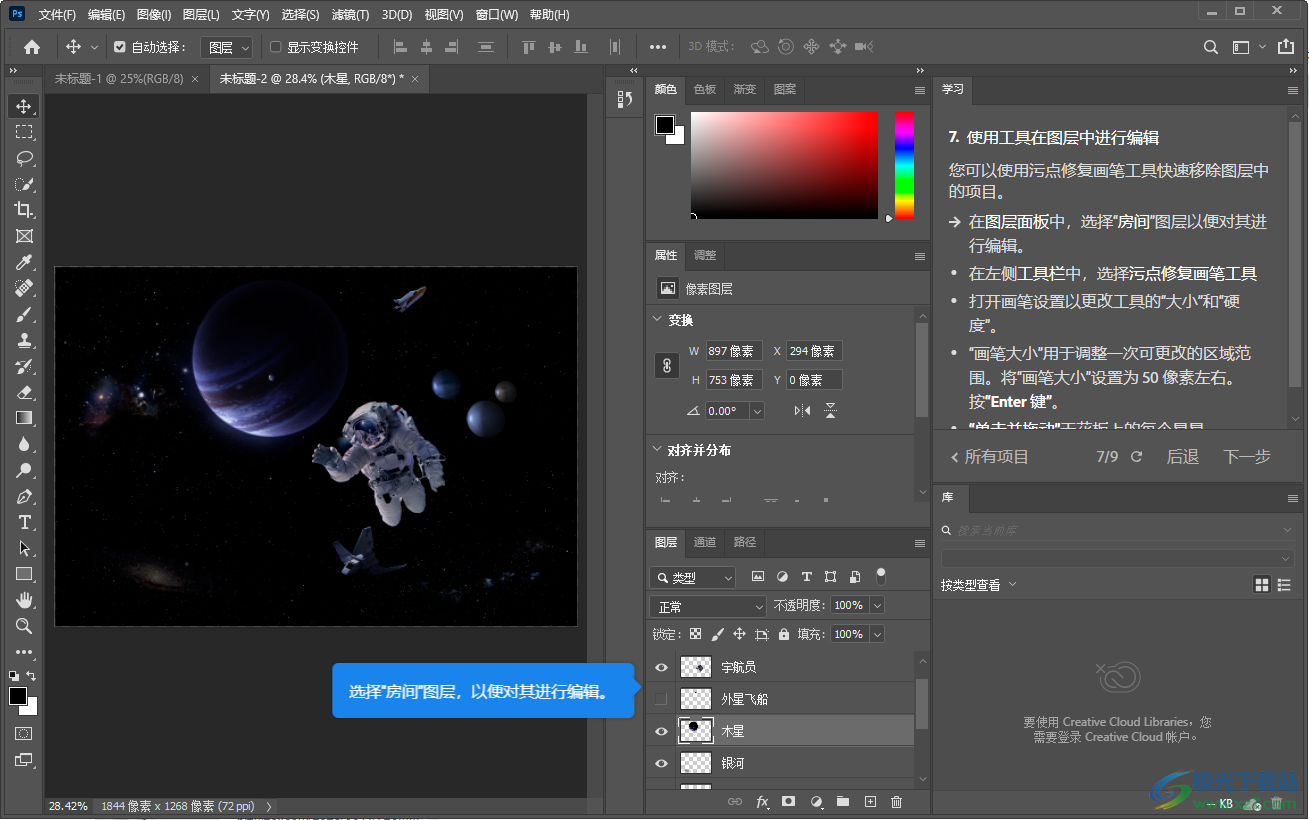
15、“畫筆大小"用于調整一次可更改的區域范圍。將“畫筆大小"設置為50像素左右。按"Enter鍵"。
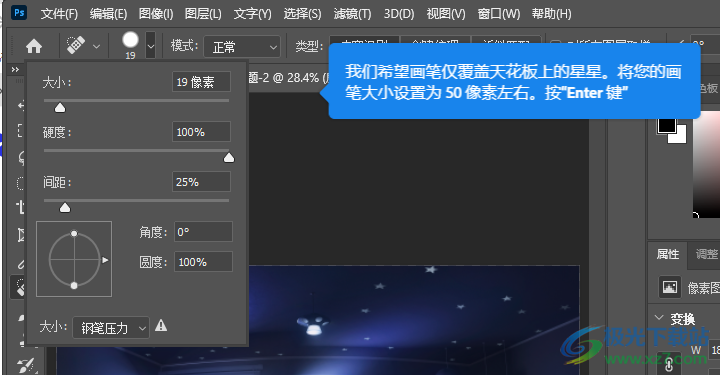
16、您可以將圖像拖放到您的設計中,它帶有自己的圖層。
您還可以使用”文件>置入嵌入對象(L)…”
將圖像從您的計算機拖放到文檔中。根據自己的喜好調整其大小并移動它。您可以使用"Ctrl+T"調整任何圖層的大小。
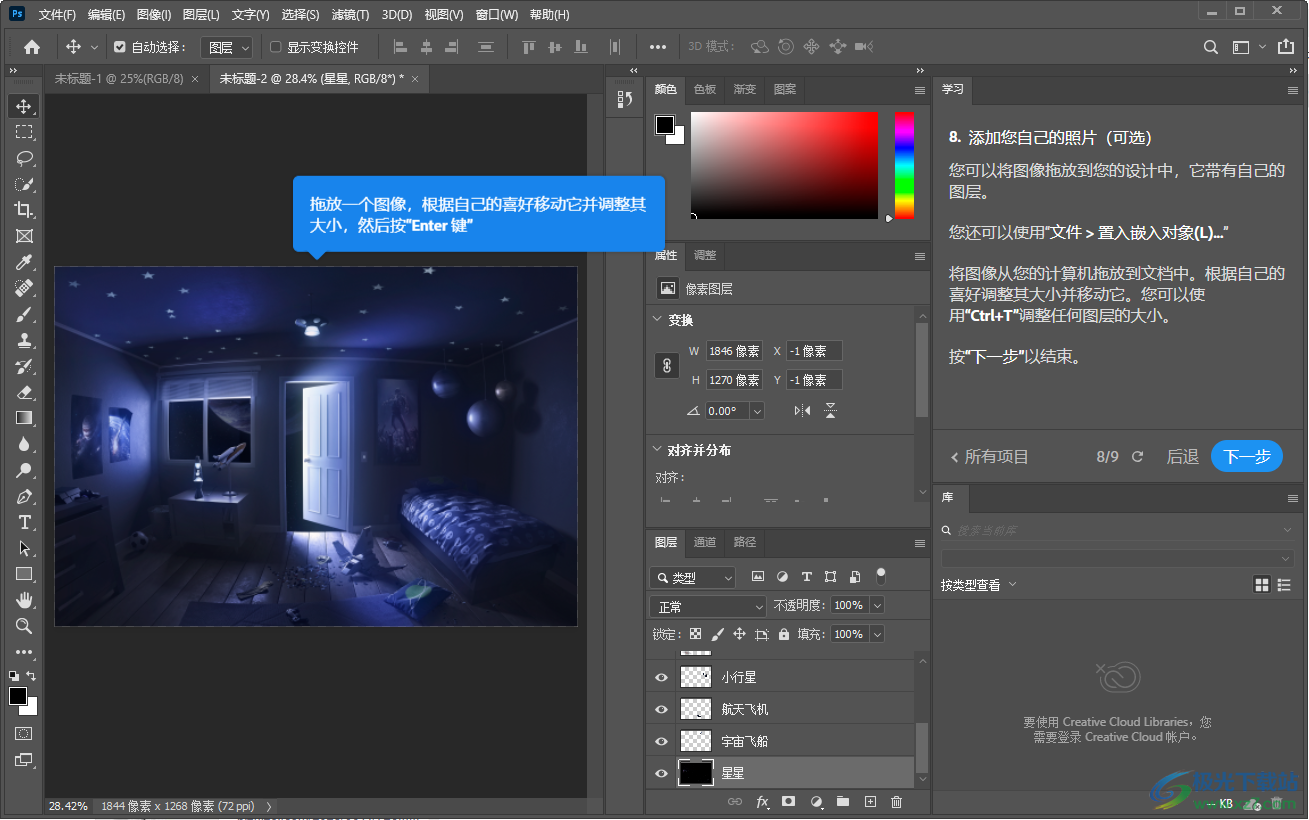
官方教程
快速替換天空,打造您想要的氛圍
此前,若要替換天空,則需要執行多個步驟并進行細致的微調,只有這樣才能實現無縫的外觀。如今,您可以借助 Adobe Sensei 來使用蒙版并進行混合,從而節省時間并獲得所需的圖像外觀。
替換后的天空

使用“天空替換”功能為圖像添加戲劇效果
在 2020 年 10 月版(版本 22.0)中引入并在 2021 年 8 月版(版本 22.5)中更新
通過使用新增的“天空替換”功能,可減少照片編輯工作流程中的步驟。
請按照以下 3 個簡單的步驟開始執行:
1、訪問“天空替換”
選擇“編輯”>“天空替換”。
2、選擇新天空
將顯示天空替換對話框
從包含的預設中選擇新天空或添加您自己的天空
3、調整設置以創建完美圖像
原始圖像上的天空區域會自動選定和蒙住,從而允許根據您所選的選項顯示新天空。要獲得無縫外觀,請調整滑塊以修改天空并將前景與背景顏色混合。
輕松替換圖像中的天空
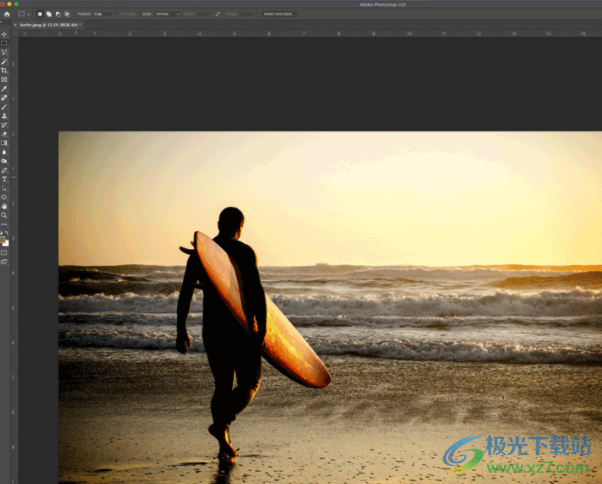
微調“天空替換”設置
Photoshop 中的“天空替換”面板
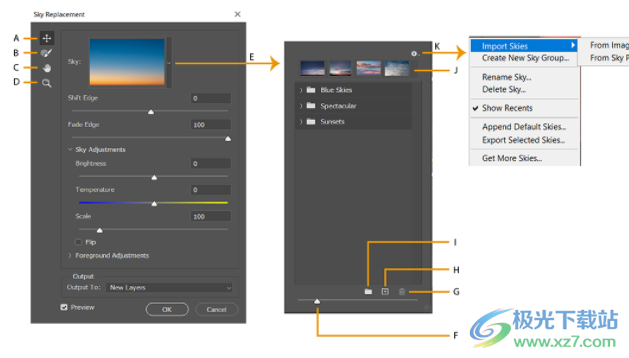
A. 天空移動工具 B. 天空畫筆 C. 抓手工具 D. 縮放工具 E. 管理天空預設 F. 預設預覽縮放 G. 刪除天空 H. 從圖像導入天空 I. 創建新天空組 J. 最近使用的天空 K. 天空預設菜單
在天空替換對話框中,可以設置以下選項:
移動邊緣:確定天空和原始圖像之間邊界的開始位置。
漸隱邊緣:設置沿邊緣從天空圖像到原始照片的漸隱或羽化量
亮度:調整天空的亮度
溫度:調整天空變暖或變冷的溫度
縮放:調整天空圖像的大小
翻轉:水平翻轉天空圖像
光照模式:確定用于光照調整的混合模式
前景光照:用于設置前景的對比度;設置為零不會進行任何調整
邊緣光照:滑塊可控制應用于天空圖像中對象邊緣的光照調整;設置為零不會進行任何調整
顏色調整:用于確定前景與天空顏色協調程度的不透明度滑塊 - 設置為零不會進行任何調整
輸出:可讓您選擇對圖像所做的更改是放在新圖層(已命名的天空替換組)還是復制圖層(單個拼合的圖層)上
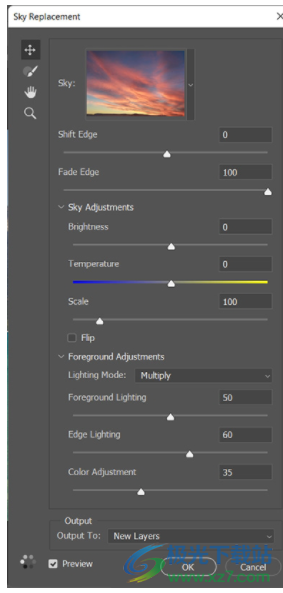
邊緣增強
在 2022 年 4 月發布的 Photoshop 23.3 中,我們改進了天空替換中對象邊緣的品質。現在,在將明亮的天空替換為較暗的天空時,可以更好地保留細線對象周圍的前景和背景之間的對比度,同時減少光暈偽影。天空蒙版對于高分辨率圖像進行了進一步增強,方法是引入新的圖層組,使用多種混合模式進行調整,以改善整體天空合成。
天空替換中的邊緣增強
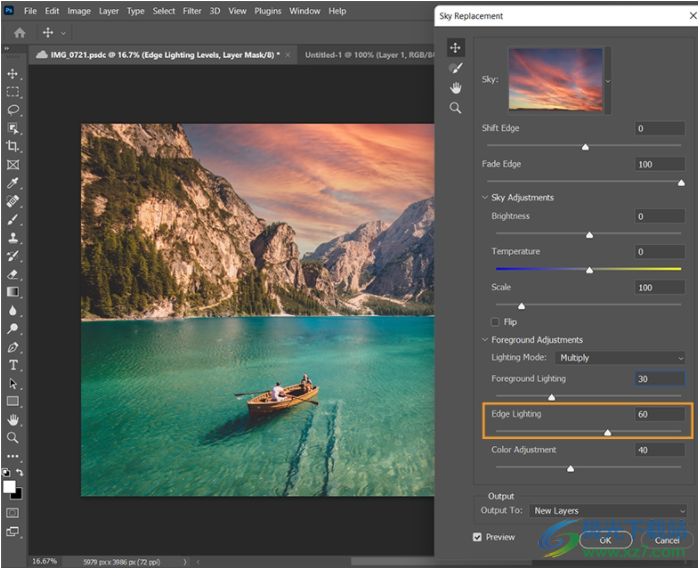
使用“邊緣光照”滑塊沿著天空合成圖像中對象的邊緣更好地混合
要控制對天空圖像中對象邊緣應用的光照調整,只需使用天空替換對話框中的新邊緣光照滑塊。較大的值可提供更高的對比度,同時減少邊緣的色暈。
可以看到一個名為邊緣光照組的新圖層組會添加到天空替換結果的圖層堆疊中。其余所有圖層將保持不變。
邊緣光照圖層組
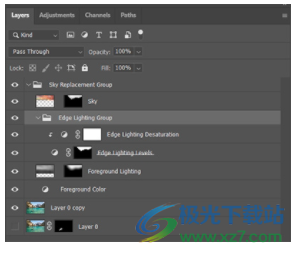
選擇和管理天空預設
在天空預設彈出菜單中,可以設置以下選項:
導入天空:
從圖像導入天空:用于從您自己的天空圖像中創建一個或多個新天空預設。此功能允許您選擇多張圖像,并將它們作為新預設批量導入。
從天空預設導入天空:用于從一個或多個 .sky 文件中導入現有的天空預設。
天空替換
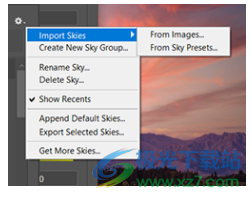
創建新天空組:為經常使用的各種天空用例創建一組新預設
重命名天空:從列表中更改天空名稱
刪除天空:從列表中刪除一個或多個天空
顯示最近使用的項目:顯示列表中最近訪問的天空
追加默認天空:使用該選項可將“天空”默認值追加到“天空”預設列表
導出選定的天空:將選定的天空預設導出到 .sky 文件,并將其存儲到您的計算機上。
獲取更多天空:帶您訪問 Adobe Discover 網站,在這個網站上,您可以查看和免費下載更多天空圖像或天空預設。
下載地址
- Pc版
adobe Photoshop 2020中文版 v21.2.12.215 官方版
本類排名
本類推薦
裝機必備
換一批- 聊天
- qq電腦版
- 微信電腦版
- yy語音
- skype
- 視頻
- 騰訊視頻
- 愛奇藝
- 優酷視頻
- 芒果tv
- 剪輯
- 愛剪輯
- 剪映
- 會聲會影
- adobe premiere
- 音樂
- qq音樂
- 網易云音樂
- 酷狗音樂
- 酷我音樂
- 瀏覽器
- 360瀏覽器
- 谷歌瀏覽器
- 火狐瀏覽器
- ie瀏覽器
- 辦公
- 釘釘
- 企業微信
- wps
- office
- 輸入法
- 搜狗輸入法
- qq輸入法
- 五筆輸入法
- 訊飛輸入法
- 壓縮
- 360壓縮
- winrar
- winzip
- 7z解壓軟件
- 翻譯
- 谷歌翻譯
- 百度翻譯
- 金山翻譯
- 英譯漢軟件
- 殺毒
- 360殺毒
- 360安全衛士
- 火絨軟件
- 騰訊電腦管家
- p圖
- 美圖秀秀
- photoshop
- 光影魔術手
- lightroom
- 編程
- python
- c語言軟件
- java開發工具
- vc6.0
- 網盤
- 百度網盤
- 阿里云盤
- 115網盤
- 天翼云盤
- 下載
- 迅雷
- qq旋風
- 電驢
- utorrent
- 證券
- 華泰證券
- 廣發證券
- 方正證券
- 西南證券
- 郵箱
- qq郵箱
- outlook
- 阿里郵箱
- icloud
- 驅動
- 驅動精靈
- 驅動人生
- 網卡驅動
- 打印機驅動
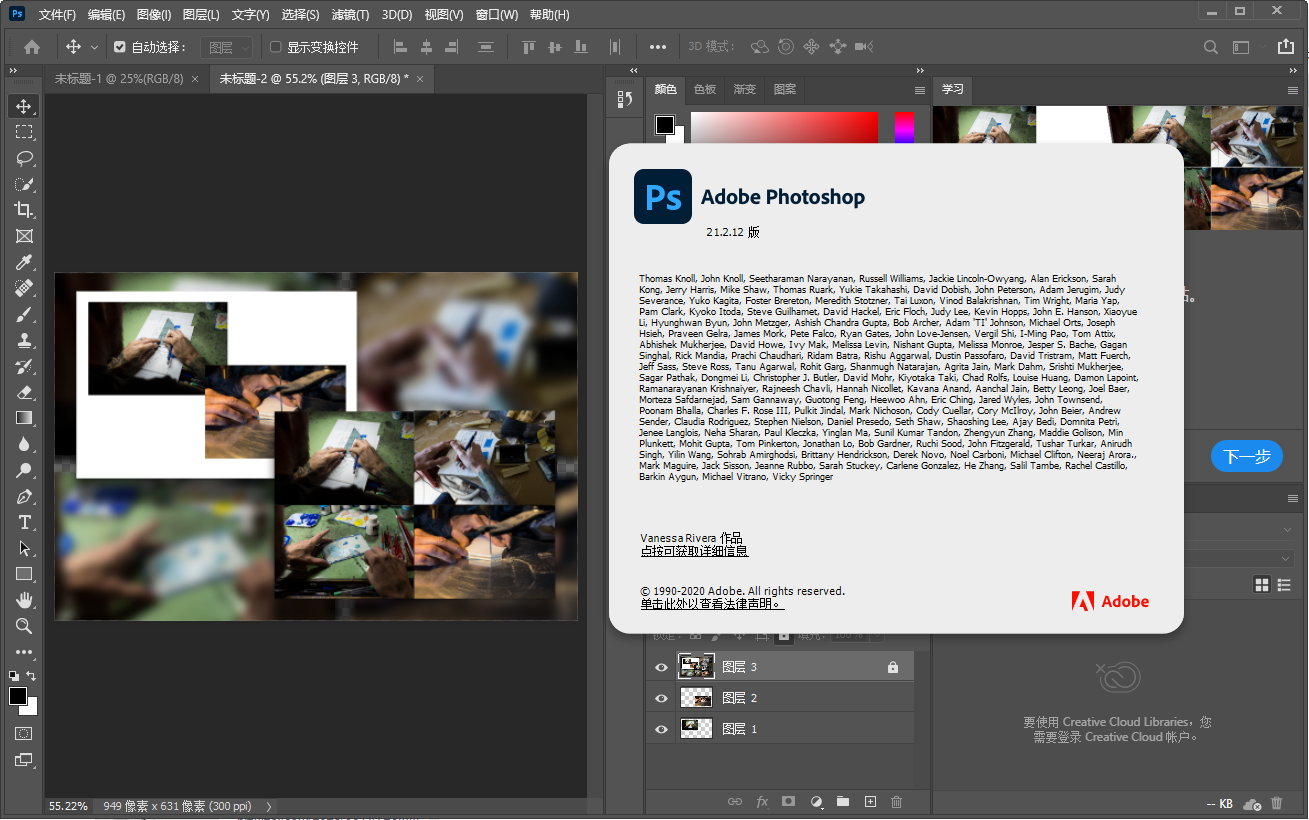















































網友評論