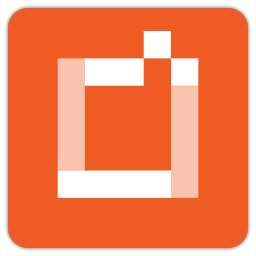
Imaging Edge Desktop(圖片編輯器)
v1.0 官方版- 軟件大小:101 MB
- 軟件語言:簡體中文
- 更新時間:2022-11-21
- 軟件類型:國外軟件 / 圖像管理
- 運行環(huán)境:WinXP, Win7, Win8, Win10, WinAll
- 軟件授權(quán):免費軟件
- 官方主頁:http://support.d-imaging.sony.co.jp/app/imagingedge/zh-hans/
- 軟件等級 :
- 介紹說明
- 下載地址
- 精品推薦
- 相關(guān)軟件
- 網(wǎng)友評論
Imaging edge
Desktop提供三款工具幫助用戶管理Sony相機(jī)和編輯圖像,可以直接將相機(jī)連接到Remote工具,從而在電腦軟件上控制你的相機(jī)取景,調(diào)整相機(jī)參數(shù),從而拍攝出高質(zhì)量的照片,也可以將拍攝的照片添加到Edit工具使用,可以使用直方圖、陰影補(bǔ)償、色調(diào)曲線等功能幫助您編輯照片,使用Viewer工具可以管理相機(jī)圖像,可以管理本地圖像,還可以創(chuàng)建圖像集合,功能還是非常多的,適合大部分用戶管理索尼相機(jī),需要的朋友就下載吧!
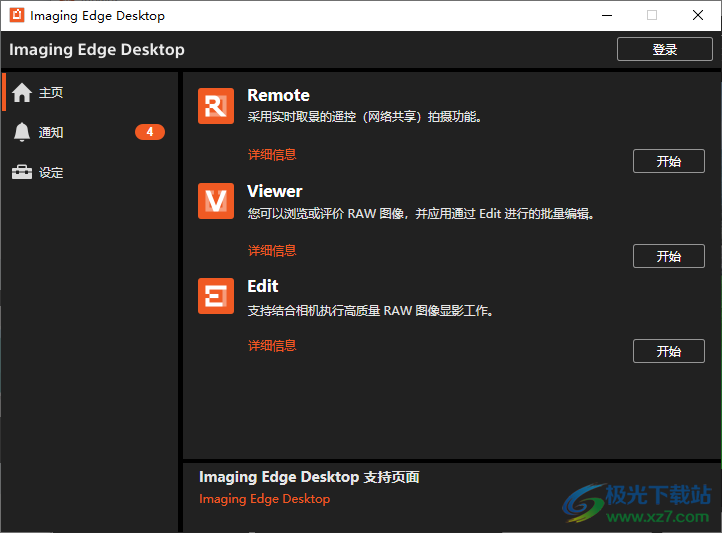
軟件功能
1、Remote
采用實時取昱的遙控(網(wǎng)絡(luò)共享)拍攝功能。
2、Viewer
您可以瀏覽或評價RAW圖像,并應(yīng)用通過Edit進(jìn)行的批量編輯.
3、Edit
支持結(jié)合相機(jī)熱行高質(zhì)量RAW圖像顯影工作。
軟件特色
1、Imaging Edge Desktop可以幫助用戶處理本地圖像,可以在編輯器調(diào)整圖像
2、可以使用直方圖調(diào)整新的圖像顏色效果,也可以調(diào)整陰影效果
3、可以在查看器創(chuàng)建相片集合,可以在集合添加圖像
4、支持打印功能,在Viewer查看器就可以對照片打印
5、支持創(chuàng)建像素轉(zhuǎn)換多重拍攝合成圖像(使用16個圖像創(chuàng)建4個圖像)
6、附加幫助內(nèi)容,三個工具都提供詳細(xì)的操作教程
7、提供評價功能,可以在軟件對相片添加評價標(biāo)注,添加顏色標(biāo)簽,方便過濾圖像
使用方法
1、將兩個程序都安裝到電腦,啟動Imaging Edge Desktop就可以顯示工具界面
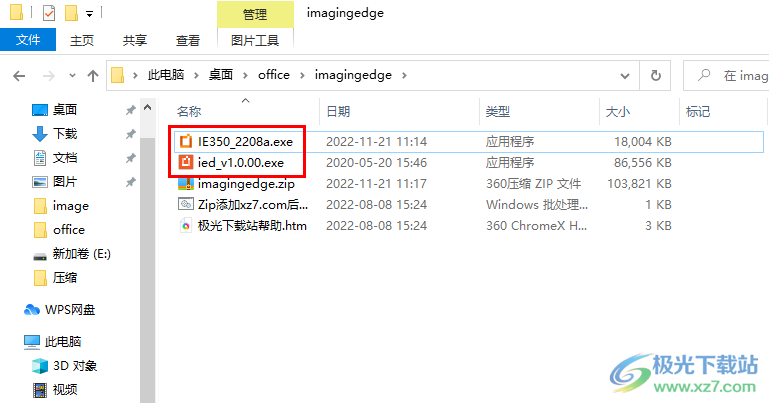
2、如圖所示,三個工具都可以正常啟動,點擊開始按鈕就可以選擇任意一款軟件使用
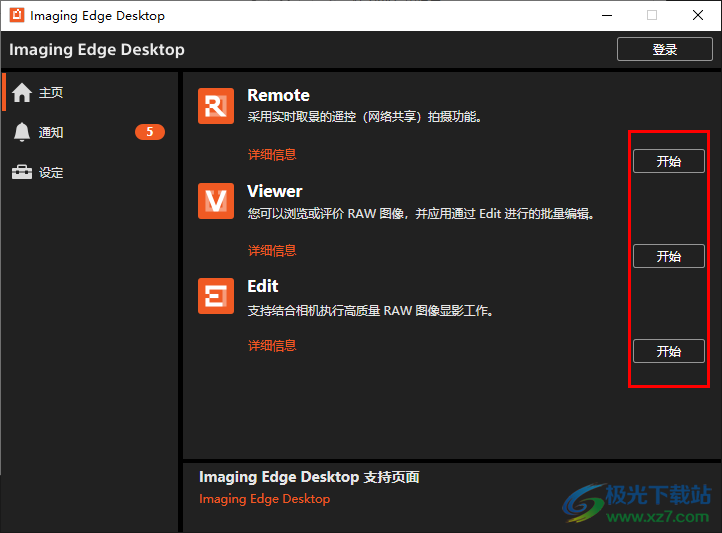
3、例如點擊Viewer就可以查看相機(jī)拍攝的照片內(nèi)容,將相機(jī)連接到電腦就可以在左側(cè)打開相機(jī),從而查看照片
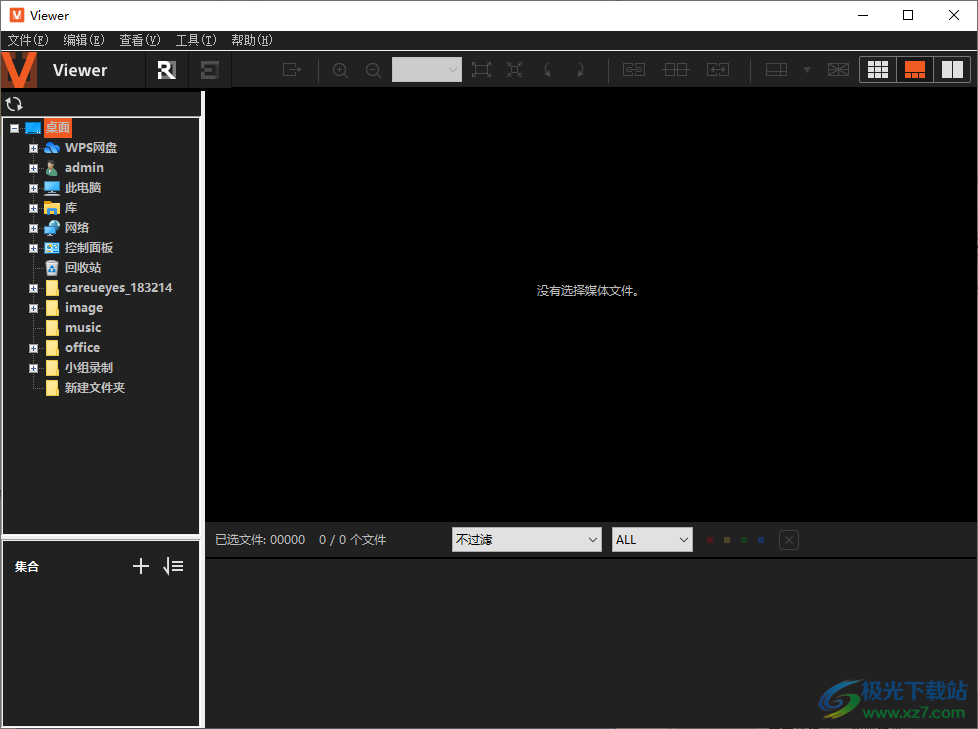
4、小編沒有相機(jī)所以就展示本地的圖像,滾動鼠標(biāo)就可以切換圖像,點擊鍵盤左右鍵也可以切換圖像
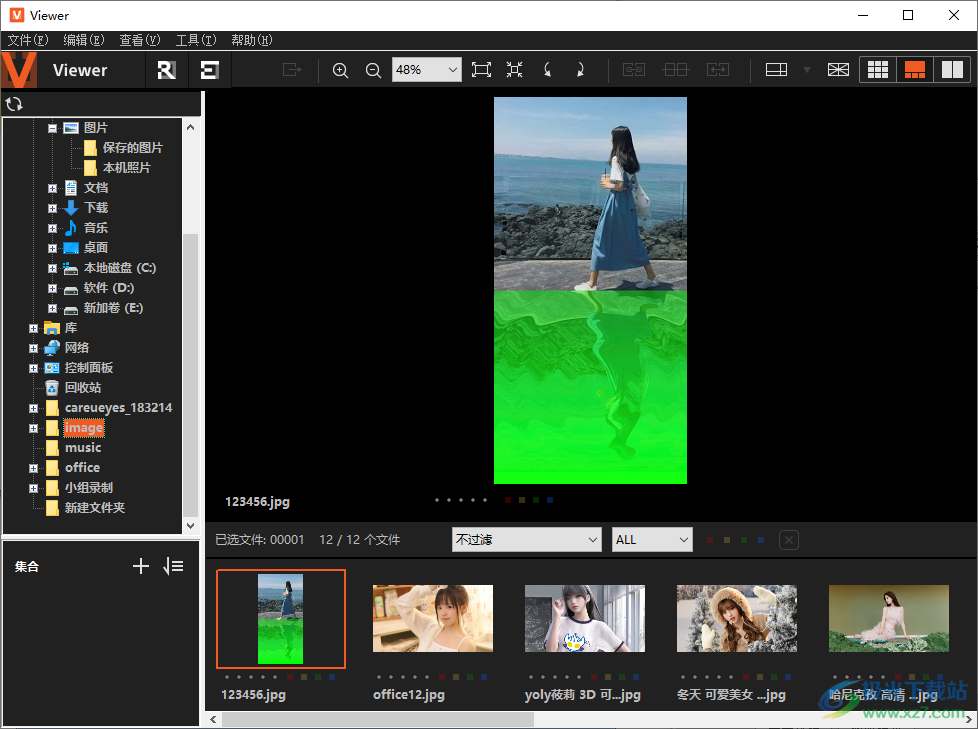
5、如果你需要管理相機(jī)的圖像就可以在Viewer界面上管理
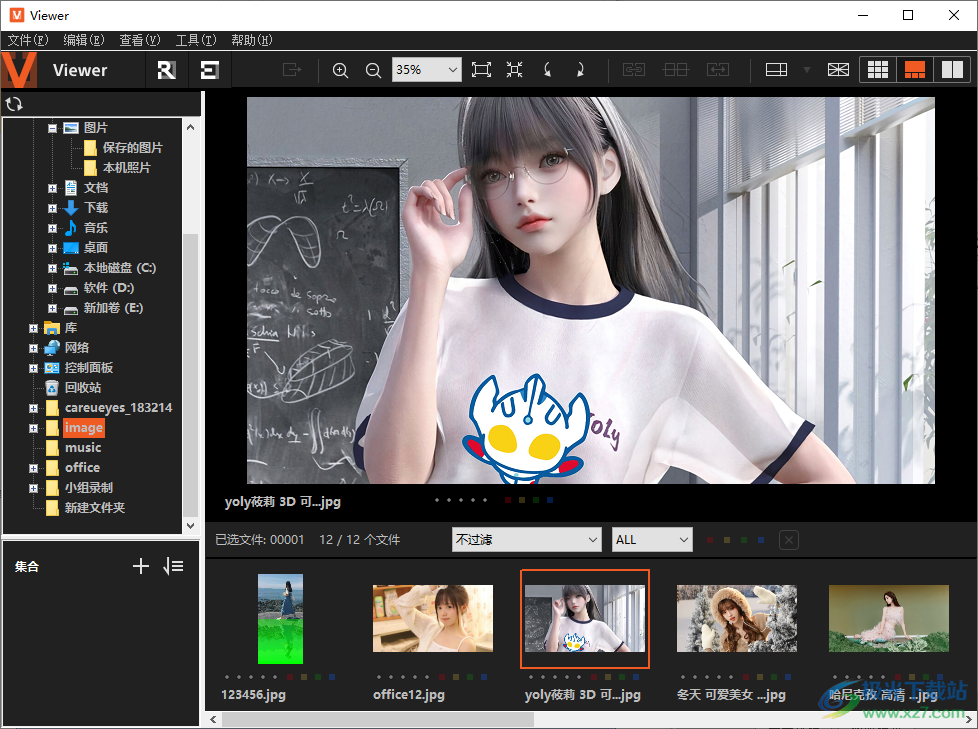
6、單擊右鍵就可以彈出很多選項,支持放大、縮小、適應(yīng)窗口、實際像素、參考線、網(wǎng)格、對焦邊框顯示
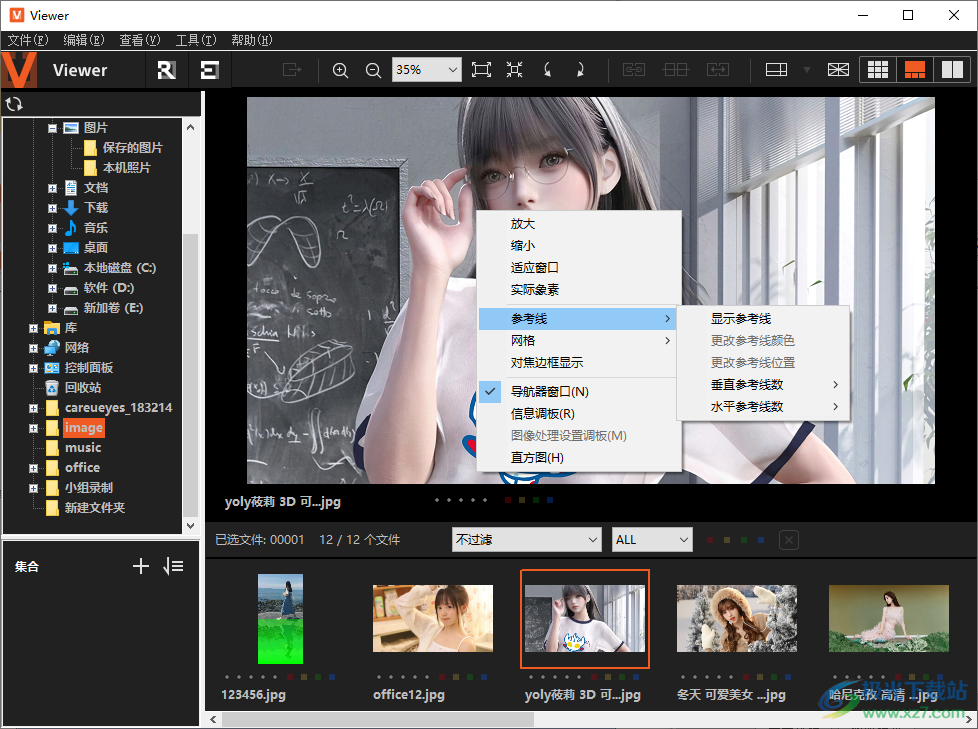
7、文件菜單內(nèi)容
創(chuàng)建像素轉(zhuǎn)換多重拍攝合成圖像(創(chuàng)建1個圖像)
創(chuàng)建像素轉(zhuǎn)換多重拍攝合成圖像(使用16個圖像創(chuàng)建4個圖像)
將評價和顏色標(biāo)簽導(dǎo)出為XMP信息(M)
創(chuàng)建集合(C)
重命名集合(R)
刪除集合(D)
向集合中添加圖像(A)
從集合中刪除圖像(D)
刪除選定文件(D)
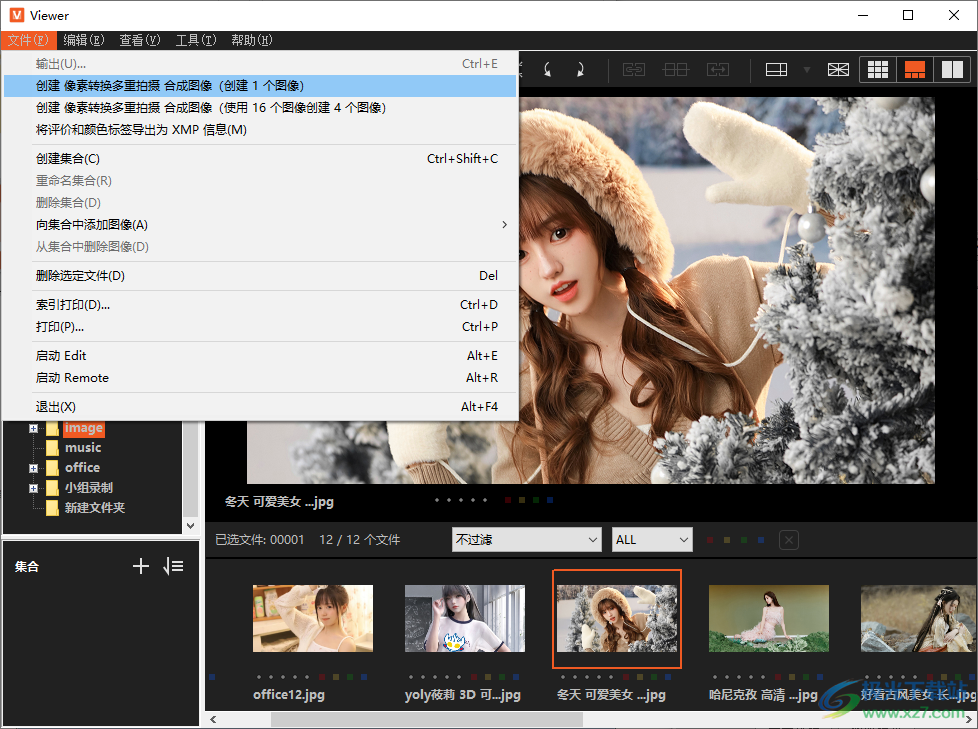
8、編輯菜單
使用Edit打開()
創(chuàng)建并調(diào)整像素?zé)ǘ嘀嘏臄z合成圖像
應(yīng)用圖像處理設(shè)置(L)…
順時針旋轉(zhuǎn)(K)
逆時針旋轉(zhuǎn)(0)
刪除選定文件(D)
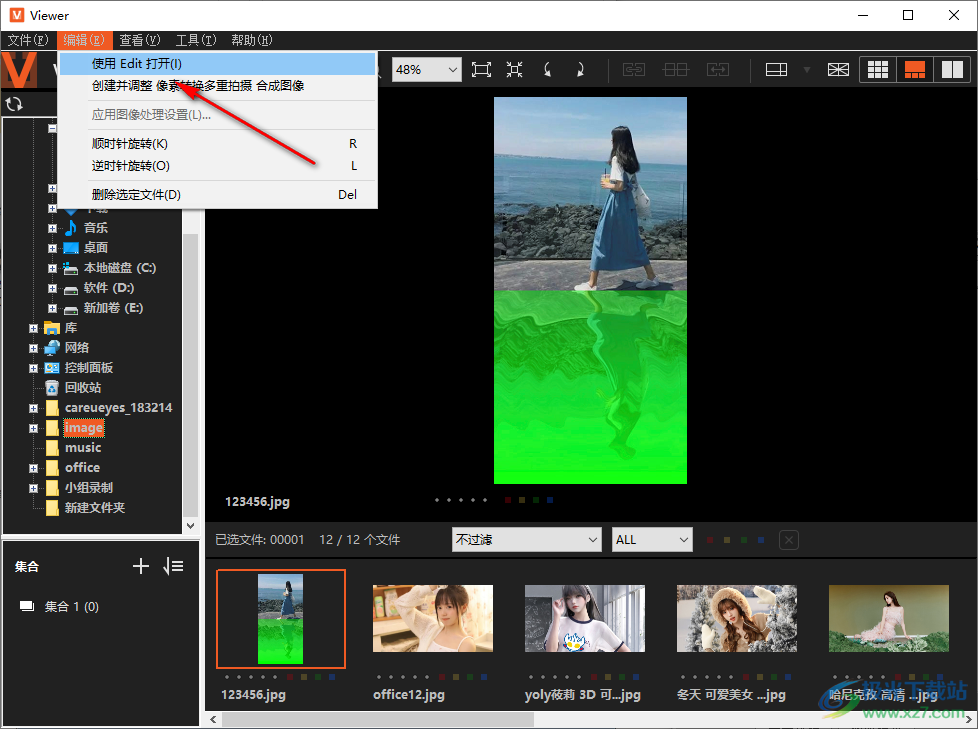
9、在Edit中打開圖像就可以開始編輯,在右側(cè)找到調(diào)整的功能,支持陰影補(bǔ)償、色調(diào)曲線、顯示控制
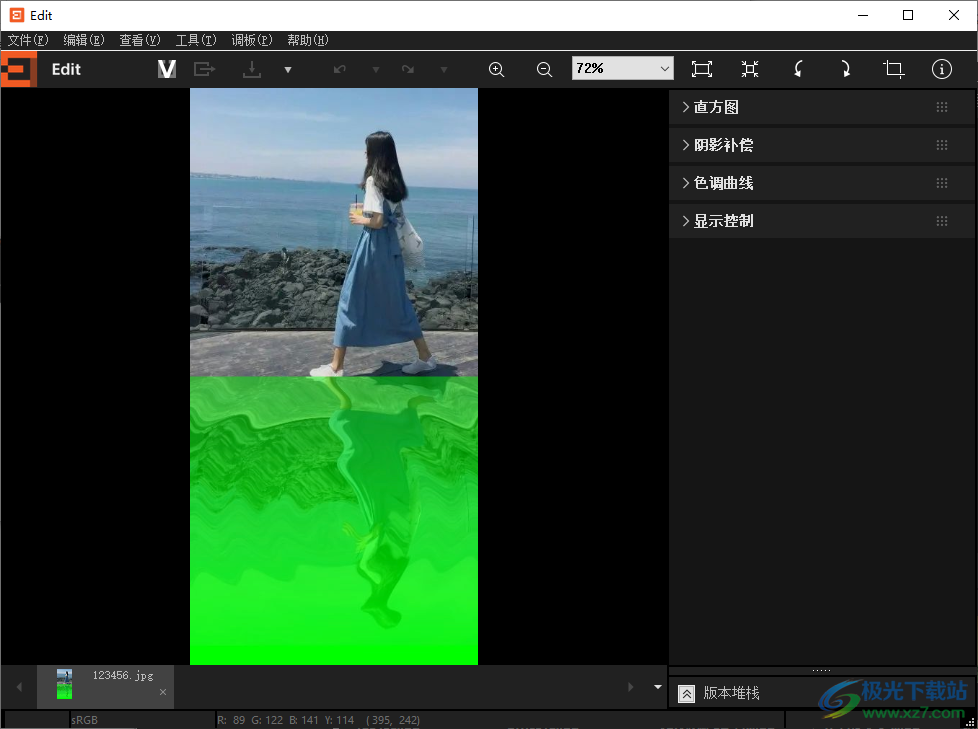
10、如果你會調(diào)整這些細(xì)節(jié)參數(shù)就可以手動設(shè)置,設(shè)置的效果會立即運用到圖像上,也可以查看Imaging Edge Desktop(Edit)幫助
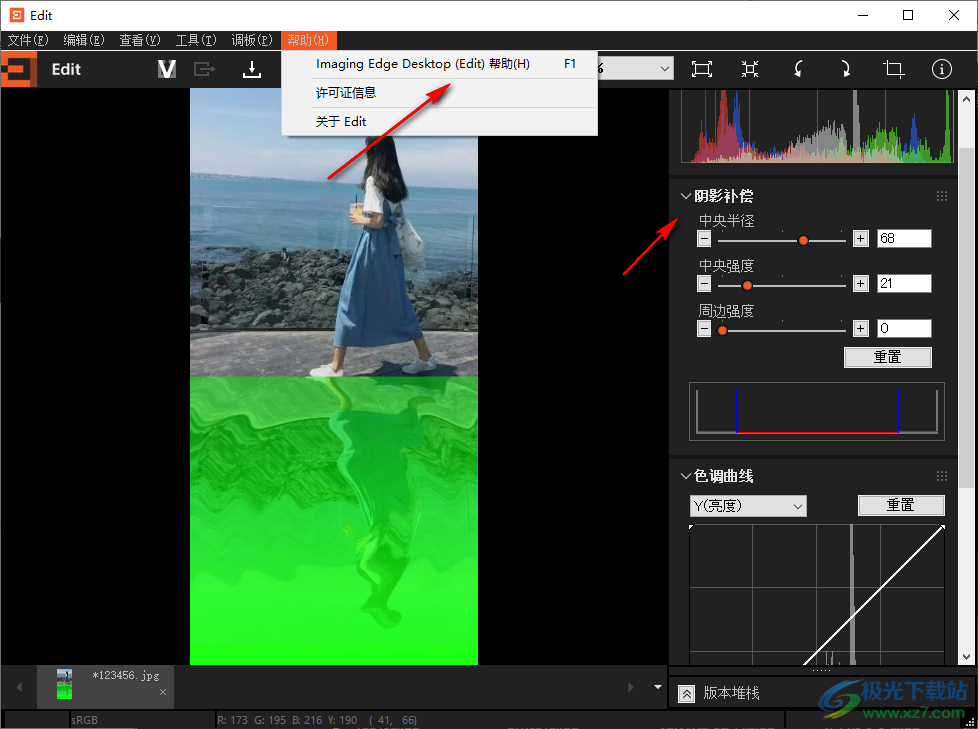
11、打開Remote可以控制自己的相機(jī)取景,相機(jī)未連接。請檢查USB或網(wǎng)絡(luò)連接
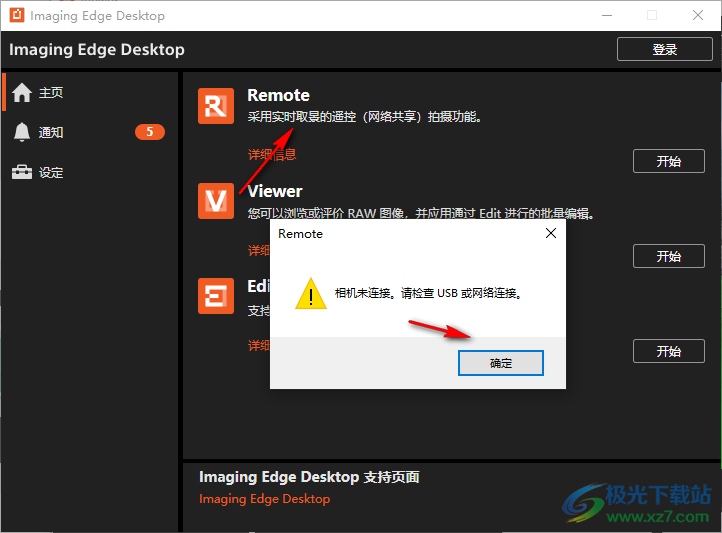
12、如果你有索尼的相機(jī)就可以添加到軟件連接,從而在電腦上控制相機(jī)拍攝相片
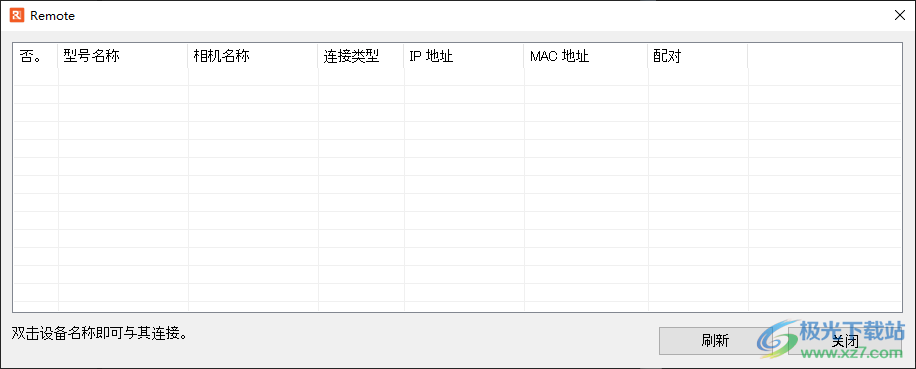
13、提示更新界面,可以在這里查看軟件是否有升級的內(nèi)容
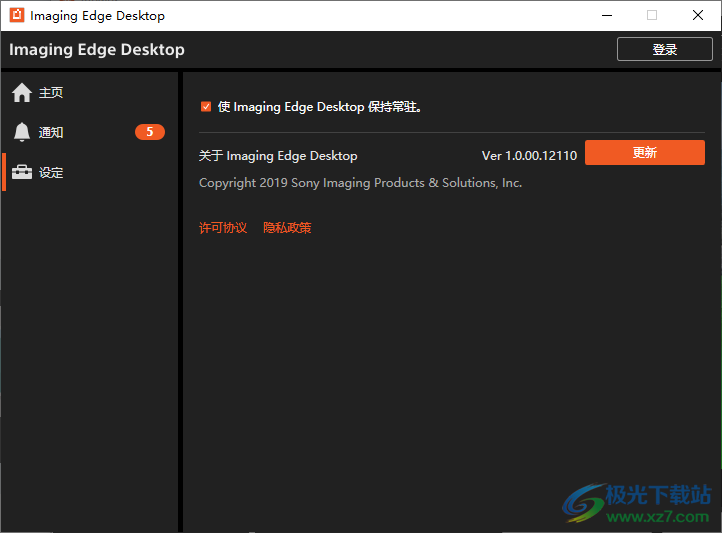
14、相關(guān)的信息查看,關(guān)于拍攝后的圖像瀏覽方式的調(diào)查問卷、Imaging Edge Mobile Plus已發(fā)布
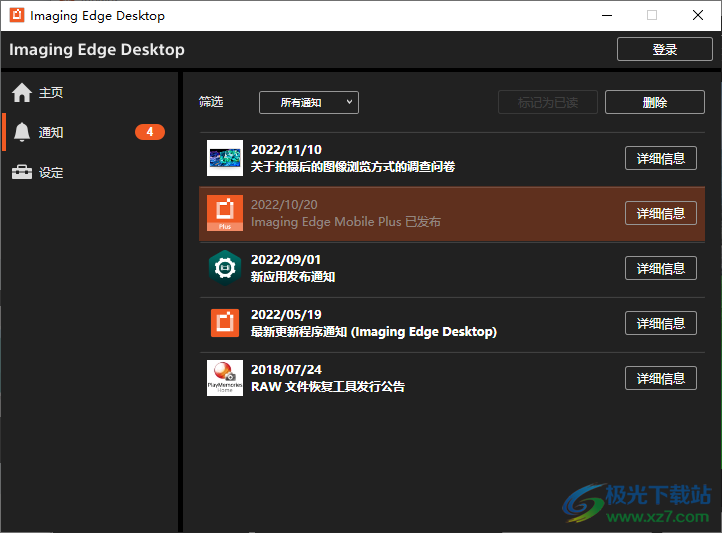
官方教程
創(chuàng)建延時動態(tài)影像
在Viewer中,選擇要從中創(chuàng)建延時短片的圖像。可以使用JPEG和RAW影像創(chuàng)建這些動態(tài)影像。請注意,只有JPEG可用于動態(tài)影像編輯,所以您選擇的任何RAW影像都將被轉(zhuǎn)換為JPEG。
1、啟動Viewer。
2、單擊畫面右上角的縮略圖顯示]→選擇至少15張影像。
延時短片將按照圖像的拍攝日期/時間順序創(chuàng)建。
* 您無法在 [比較顯示] 屏幕上創(chuàng)建延時短片。
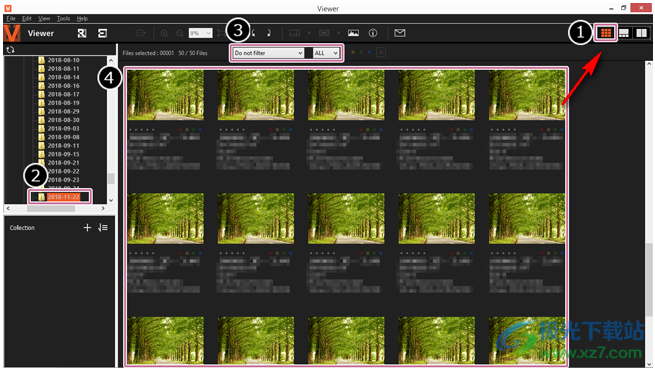
3、在[工具]菜單中,選擇[創(chuàng)建延時短片]。
如果您選擇大量圖案,例如數(shù)千張,則可能需要幾分鐘時間處理。如果出現(xiàn)“正在處理”消息,請稍候,然后重試。
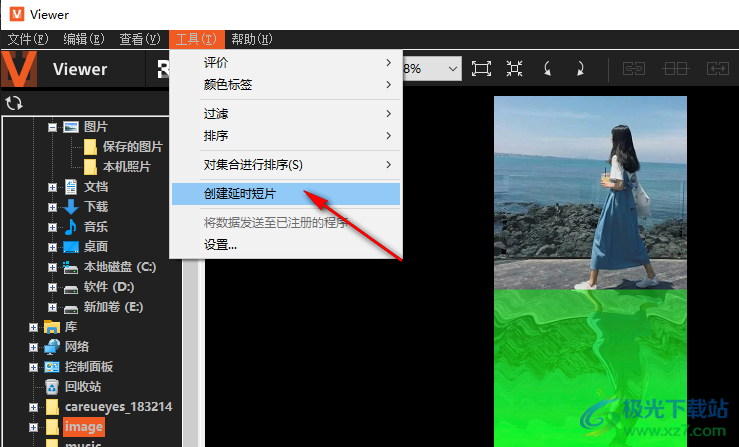
4、進(jìn)行必要的設(shè)置,然后單擊[保存]。

提示
對于以16:9縱橫比拍攝的影像,若要創(chuàng)建左右兩側(cè)沒有黑條的動態(tài)影像,將[修剪]中的[長寬比]設(shè)為[使用相同的設(shè)置作為拍攝設(shè)置]。
創(chuàng)建的延時短片的色彩空間將為sRGB。
在Windows 8.1上,無法以4K大小輸出短片。
5、單擊[關(guān)閉]。
到此完成創(chuàng)建延時短片的步驟。
Remote 窗口
當(dāng)相機(jī)連接到電腦時,可以使用 Remote從電腦拍攝圖像。可以從電腦改變拍攝設(shè)置。還可以顯示網(wǎng)格或進(jìn)行間隔拍攝等。
如果您正在使用具備 [像素轉(zhuǎn)換多重拍攝] 功能的相機(jī),可以用 Remote進(jìn)行像素轉(zhuǎn)換多重拍攝
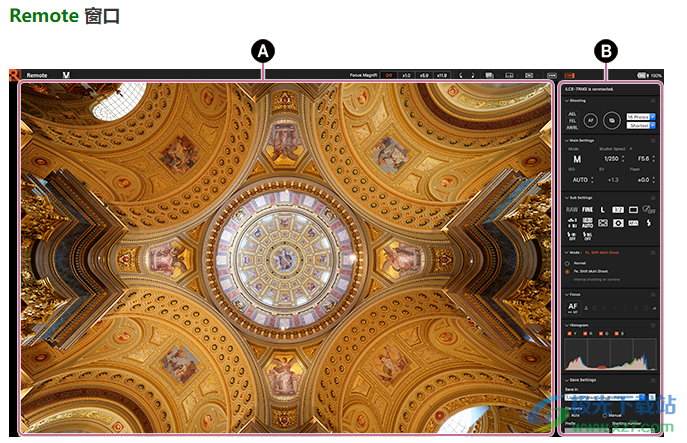
在 Remote 窗口中顯示實時取景畫面 A 和操作面板 B。
實時取景畫面顯示相機(jī)的當(dāng)前取景(或正在拍攝的動態(tài)圖像)。
操作面板提供基本拍攝設(shè)置,如曝光和圖像質(zhì)量。設(shè)置將立即應(yīng)用到相機(jī)。
實時取景畫面上的操作
通過使用 Remote 的實時取景畫面中的放大倍率、疊加和參考線及網(wǎng)格,可以對構(gòu)圖和曝光進(jìn)行更精細(xì)的調(diào)整。
放大倍率
放大圖像時,實時取景畫面的上/下/左/右側(cè)會出現(xiàn)光標(biāo)。還會顯示定位框表示圖像放大部分的位置。
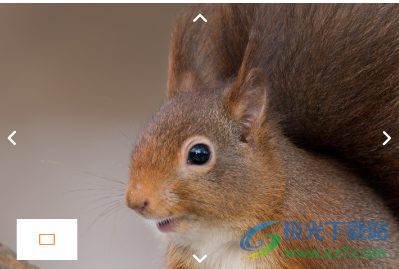
放大顯示中的操作
可以放大實時取景畫面,一邊查看對焦和曝光程度的細(xì)節(jié),一邊調(diào)整構(gòu)圖和曝光。
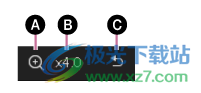
A焦點放大鏡
對焦位置被放大。再次單擊可從放大顯示模式切換至正常模式。
B放大倍數(shù)
顯示實時取景畫面的當(dāng)前放大倍數(shù)。
C退出焦點放大鏡。
AF 區(qū)域
當(dāng) [對焦區(qū)域] 設(shè)定為 [自由點] 或 [擴(kuò)展自由點] 時,對焦框在實時取景畫面上顯示如下。如果單擊某一點,會在該點周圍出現(xiàn)對焦框。在該狀態(tài)下單擊 AF/AE 按鈕可對對焦框內(nèi)的被攝體對焦。如果為對焦區(qū)域選擇了不同設(shè)置,則不會出現(xiàn)對焦框。要用手動對焦拍攝,在對焦面板中使用 MF 并用
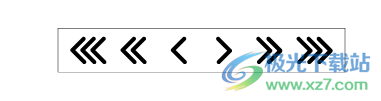
移動對焦位置。還可以使用相機(jī)手動對焦。根據(jù)您的相機(jī)或鏡頭而定,可能不會顯示AF區(qū)域。

顯示疊加
可以在實時取景中以透明圖像顯示預(yù)拍攝的圖像并將其疊加在當(dāng)前顯示的被攝體上。然后,可以使用預(yù)拍攝圖像作為參照拍攝圖像。
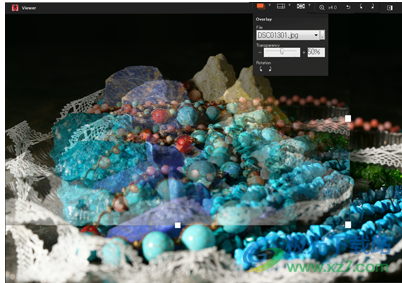
疊加圖像的操作
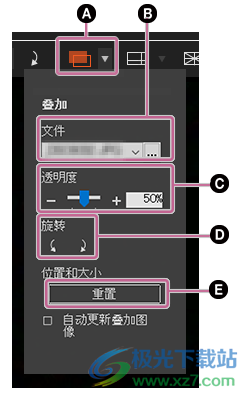
A疊加開/關(guān)
B選擇用于疊加的圖像文件。
C疊加圖像的透明度
D旋轉(zhuǎn)疊加圖像。
E重置疊加放大/縮小尺寸
顯示參考線
參考線有助于驗證水平線或垂直線是否平直,并可輕松對準(zhǔn)被攝體。還可以改變參考線的顏色。

參考線顯示中的操作
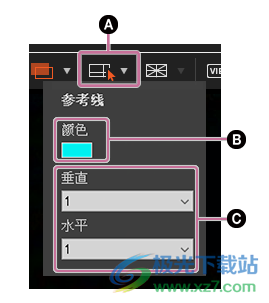
A啟用/停用/拖動參考線。
B參考線顏色
使用色彩調(diào)色板選擇參考線顏色。可以讓參考線與被攝體更容易區(qū)分。
C更改參考線數(shù)
可以指定0到2根垂直參考線和0到2根水平參考線。
顯示網(wǎng)格
網(wǎng)格可用于驗證水平或垂直線的對齊程度和被攝體的角度。

網(wǎng)格顯示中的操作
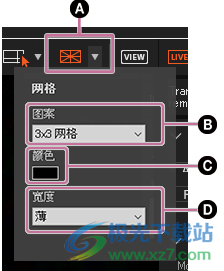
A網(wǎng)格開/關(guān)
B網(wǎng)格類型
有三種類型的網(wǎng)格(三分割、方形網(wǎng)格和帶對角線的網(wǎng)格)和三種大小的方形網(wǎng)格。
C網(wǎng)格顏色
使用色彩調(diào)色板選擇網(wǎng)格顏色。可以讓網(wǎng)格與被攝體更容易區(qū)分。
D網(wǎng)格粗細(xì)
可以為網(wǎng)格粗細(xì)選擇粗或細(xì)。
下載地址
- Pc版
Imaging Edge Desktop(圖片編輯器) v1.0 官方版
本類排名
本類推薦
裝機(jī)必備
換一批- 聊天
- qq電腦版
- 微信電腦版
- yy語音
- skype
- 視頻
- 騰訊視頻
- 愛奇藝
- 優(yōu)酷視頻
- 芒果tv
- 剪輯
- 愛剪輯
- 剪映
- 會聲會影
- adobe premiere
- 音樂
- qq音樂
- 網(wǎng)易云音樂
- 酷狗音樂
- 酷我音樂
- 瀏覽器
- 360瀏覽器
- 谷歌瀏覽器
- 火狐瀏覽器
- ie瀏覽器
- 辦公
- 釘釘
- 企業(yè)微信
- wps
- office
- 輸入法
- 搜狗輸入法
- qq輸入法
- 五筆輸入法
- 訊飛輸入法
- 壓縮
- 360壓縮
- winrar
- winzip
- 7z解壓軟件
- 翻譯
- 谷歌翻譯
- 百度翻譯
- 金山翻譯
- 英譯漢軟件
- 殺毒
- 360殺毒
- 360安全衛(wèi)士
- 火絨軟件
- 騰訊電腦管家
- p圖
- 美圖秀秀
- photoshop
- 光影魔術(shù)手
- lightroom
- 編程
- python
- c語言軟件
- java開發(fā)工具
- vc6.0
- 網(wǎng)盤
- 百度網(wǎng)盤
- 阿里云盤
- 115網(wǎng)盤
- 天翼云盤
- 下載
- 迅雷
- qq旋風(fēng)
- 電驢
- utorrent
- 證券
- 華泰證券
- 廣發(fā)證券
- 方正證券
- 西南證券
- 郵箱
- qq郵箱
- outlook
- 阿里郵箱
- icloud
- 驅(qū)動
- 驅(qū)動精靈
- 驅(qū)動人生
- 網(wǎng)卡驅(qū)動
- 打印機(jī)驅(qū)動
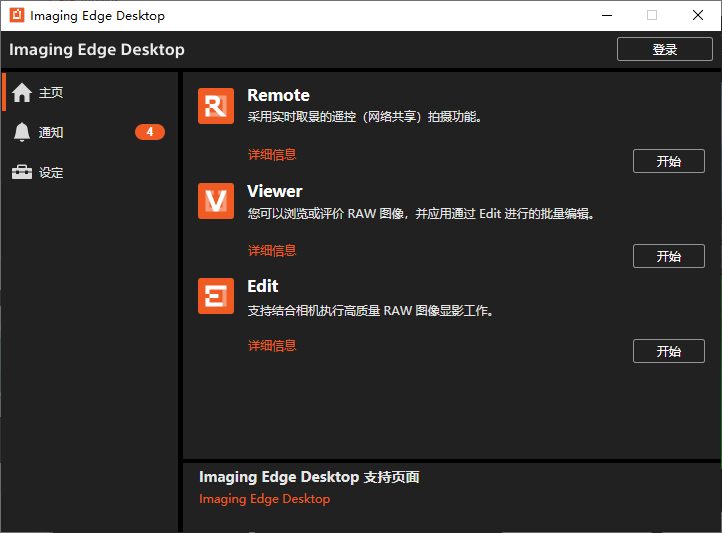
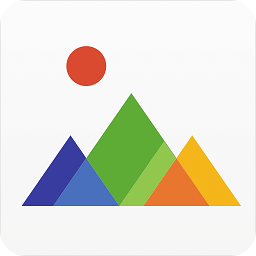



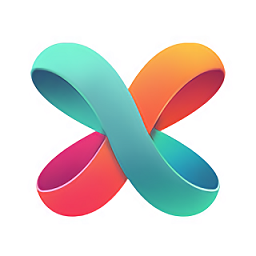
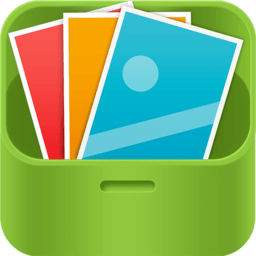


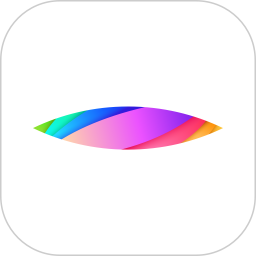

























網(wǎng)友評論