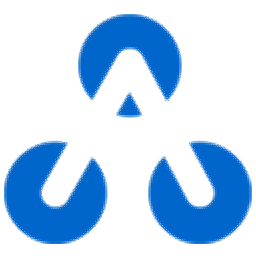
Inivis AC3D(3D建模工具)
v9.0.22 免費版- 軟件大小:42.9 MB
- 軟件語言:英文
- 更新時間:2023-07-18
- 軟件類型:國外軟件 / 3D制作類
- 運行環境:WinXP, Win7, Win8, Win10, WinAll
- 軟件授權:免費軟件
- 官方主頁:https://www.inivis.com/
- 軟件等級 :
- 介紹說明
- 下載地址
- 精品推薦
- 相關軟件
- 網友評論
Inivis
AC3D提供模型設計功能,可以在軟件創建三維模型,軟件左側區域提供很多繪圖功能,可以選擇設計多邊形,可以繪制圓,可以繪制圓柱,可以繪制長方體,可以添加塊,使用其他工具對繪制的圖形調整就可以得到模型,汽車、飛機模型都是可以在這款軟件上設計的,為用戶提供更加方便的2D、3D設計方案,軟件也支持渲染功能,可以在3D菜單上找到線框、紋理、頂點、表面、頭燈、法線、網格、紋理坐標編輯器等功能編輯渲染的對象,從而對模型渲染,如果你需要設計3D模型就下載Inivis
AC3D!
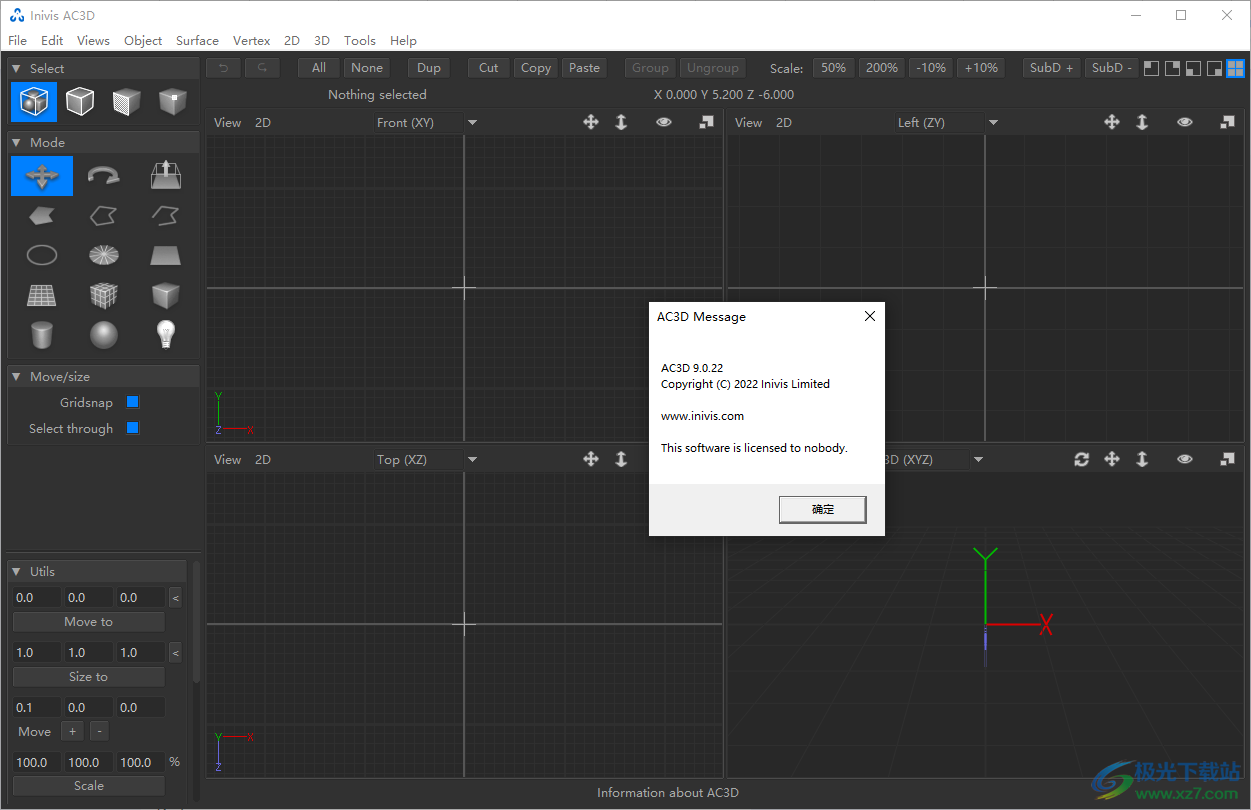
軟件功能
圖像文件支持
用于紋理和視圖背景圖像的圖像格式
.GIF
.JPG
.PNG
.BMP
.DDS
公私合一
TGA (塔爾加)
.TIF
其他
快速實時 OpenGL 圖形視圖(2D 和 3D),帶有白板控件,便于導航
多點多邊形和線向下編輯 自 頂點 水平
沒有多邊形限制
以不同的粒度進行編輯 - 組, 對象 曲面、頂點
簡單易用地操作所選組件
強大的鼠標選擇功能,可添加/刪除、選擇和選擇最近的組件
曲面和頂點環選擇
快速細分曲面,可即時切換以查看/隱藏細分
線和曲面的擠出和曲面旋轉
內置快速 OpenGL 3D 渲染器,具有 可調 視野 - 即時查看 3D 操作結果。旋轉 建模或切換到“步行模式”以進行雷神之錘式控制。
用于對稱工作的實時鏡子
六種布爾運算:減法、相交、并集、剖面、刀、基夫和剖面
操作一個或多個頂點
對齊在一起
對齊網格
光滑的形狀
與軸對齊
創建新曲面
使用 創建 2D 網格
操作一個或多個曲面/多邊形
插入/刪除頂點
跨表面切片
打孔
穗
樣條
斜角
追蹤
空翻
分
合
扁平 化
計算表面積
更改頂點順序
切成新對象
操作一個或多個對象
沿路徑(線)拉伸
旋轉
鏡子
減少多邊形
將曲面/頂點合并為單個對象
碎片/分解 - 將表面分割成單個對象
相互對齊
復制
填孔
統一法線
物體折痕角度支持 - 具有鋒利邊緣的光滑形狀,無需費力
紋理映射支持,可切換的實時 渲染。
將視圖切換到“檢查”模式,以立即查看“干凈”的圖像
抗鋸齒 3D 視圖可實現更流暢的圖像
將快照圖像快照到系統剪貼板中,以便粘貼到其他軟件(Windows,Mac)中
在任何表面/對象周圍創建新表面/對象 選擇 (凸包)
可以在其中命名和搜索對象 一個場景
將 URL 附加到對象以在 VRML 文件中使用
將字符串數據附加到對象可用作POV或渲染器或自定義軟件的特殊指令
使用 2D 視圖進行導航/縮放 光標 鑰匙 和其他單鍵按下
具有拖放和鎖定/隱藏控件的分層視圖窗口
隱藏/取消隱藏對象,更輕松/更快捷 編輯 之 復雜的場景
大燈和多達 7 個其他可定位燈 燈
24 位調色板,可調節 彌漫 性; 氛圍;發射的;鏡面;光澤度和透明度
可調節的 2D 和 3D 網格參考線 跟 網格捕捉 功能
屏幕上顯示所選物體的距離、位置和大小
將所選內容縮放為特定大小
可配置為使用外部渲染器 如 波夫雷 ( 工具->渲染 )
翻轉有關 X、Y 或 Z 的選區 軸
移除重復的折點和曲面 (“優化”)
3D鼠標(3Dconnexion)支持,例如SpaceNavigator(Windows)
多平臺程序 - Windows、Linux 和 Mac OS X
快速、內存高效、緊湊 程序 二元的。
軟件開發工具包和插件 接口。
軟件特色
調整現有對象
AC3D可以導入和導出STL文件,因此很容易制作 對現有對象的自定義更改。
有時您可能會在3D打印網站上找到一個對象 像Thingiverse一樣,需要以某種方式調整它。在這種情況下,主要 物體的“圓柱體”部分太短了1.5毫米。該 STL 文件是 加載到 AC3D 中,顯示的頂點被選中并移動(使用 移動 AC3D 控制面板上的控制)為 1.5。導出 STL 文件后, 對象已打印。
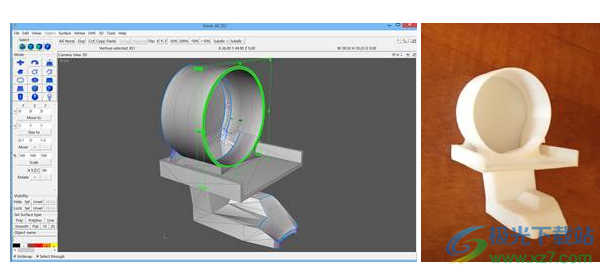
非常大的 STL 文件(包含大量 三角形)可能需要一些時間來加載,因為 AC3D 會計算哪些頂點 應該共享并優化這些以減少頂點計數。如果 您發現大文件的加載速度非常慢,您可以關閉此功能 從文件->設置->文件->STL-導入-優化進行優化。如果 頂點在導入時未優化,這意味著每個表面將具有 它自己的頂點,沒有一個會與它的鄰居共享。
如果將 STL 文件加載到 AC3D 中,您可能會看到大量 的三角形,其中單個表面就可以了。這是因為 STL 文件僅包含三角形,不包含多邊形。工作可能會很尷尬 如果您正在修改對象,則具有大量三角形,因此您可能需要 將它們組合成一個表面。
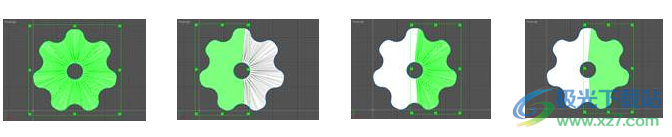
選取一些相鄰曲面后,使用曲面>組合 (或按“c”)將所有這些表面合并為單個表面。請注意,在 上面的示例,這是分兩部分完成的,因為單個表面不能 上面有一個洞。使用 Shift+單擊,但您可以通過拖動選擇加快速度 - 只需按住即可 Ctrl+Shift 并在曲面上拖動鼠標左鍵以選擇 (右) 鼠標按鈕取消選擇)。
AC3D 對 STL 文件的模型進行三角測量,因此如果您愿意 繼續處理模型,保存 .ac 文件以保留更干凈/更簡單的文件 幾何學。
孔
最好是任何要以3D打印的東西都有 上面沒有洞。由于STL文件僅包含三角形,而不是 頂點或邊信息 可以有開放接縫(其中兩個表面是 相鄰但頂點不共享),但如果缺少任何表面 并且物體外部有一個可見的孔,可能存在問題 當3D打印機軟件開始切割模型進行打印時。
要查看對象中是否有孔,請選擇所有 頂點,然后編輯->選擇-頂點->邊界。這將選擇 位于開放邊上的所有頂點。如果發現任何孔,請選擇 頂點并創建一個或多個曲面以使用 頂點>創建有序曲面。或者,使用 工具->選擇-泄漏-表面是輕松識別位置的好方法 有洞。
AC3D有一個有用的功能,會自動填充 任何孔。這可以通過對象菜單對象>填充孔訪問。
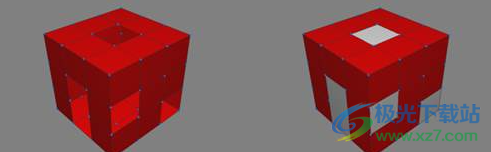
這是一個強大的功能,但有幾個 需要注意的潛在問題。
填充孔在 3D 對象上效果最佳。這是一套公寓 “2d”對象。乍一看,似乎只有一個“洞”。然而 實際上有三個。有外邊緣,然后有兩個邊緣環 中間。如果在此對象上使用“填充孔”功能,您將 創建三個新曲面。
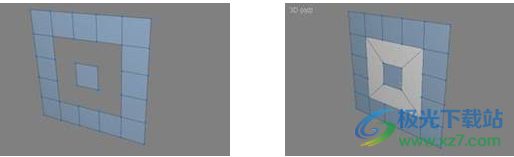
在這種情況下,填充此對象中的孔的最佳方法 可能是多次使用頂點>創建有序曲面,以便 用新表面填充該區域(右圖)。
注意非平面孔:
這個洞將由單個表面填充,看起來 很好,直到你意識到表面圍繞球體“彎曲”

在這種情況下,最好創建單獨的四邊形以 填補空白。另一種方法是對新表面進行三角測量,但 新的三角形不一定與球體的“曲線”相匹配。
官方教程
正交(二維)視圖(正交(2D)視圖)
當視圖攝影機設置為向前、向后、向上、向下、向左或向右時,視圖為二維正交視圖。正交視圖顯示平行于單個軸的視圖。“Orth”主菜單中的字段控制如何將視圖拖動到攝影機以及哪些部分可見。盡管有時在單個視圖中工作很有用,但在所有場景中立即查看對象也會很有用。
在二維視圖中導航(在二維視圖內導航)
使用鼠標右鍵可以放大正交視圖。向上/向下箭頭鍵和Ctrl鍵可放大和縮小。同時按下換檔鍵可提高移動速度。

網格
在正交窗口中有兩個網格,吸引網格(主線)和快速網格(較小的線)。柵格可以從“文件”->“設置”和“正交”菜單(或“g”按鈕,如果設置了正交窗口)打開/關閉。快速網格由細引導線表示;吸引網格使用較粗的線條。啟用“柵格捕捉”后,鼠標將移動到下一個快速柵格點。網格可以被配置為查看任何尺寸,例如,對于八分之一英寸,然后將主吸引網格設置為1.0,將快速網格設置為0.125(1/8英寸)。
使用背景圖像
每個正交(2D)窗口都可以顯示背景圖像。這對于重新創建形狀或將對象放置在掃描圖像(如平面圖或地圖)上非常有用。壁紙被放置在頂部“Orth”菜單的正交窗口中。AC3D的紋理加載程序支持的所有圖像格式都可以用作背景圖像。
壁紙隨景而動。默認情況下,圖像以原點為中心。背景圖像的比例和位置使用Alt光標鍵進行調整。使用光標鍵Alt可調整圖像,同時使用光標Alt+Shift可降低圖像。AC3D終止時,不會備份帶有型號的壁紙的詳細信息。

三維視圖(三維視圖)
三維視圖窗口以三維透視顯示當前模型,如果對當前模型進行任何修改,則會立即更改。三維主菜單(位于AC3D主窗口頂部)包含用于切換三維窗口中許多屬性可見性的控件。更改這些控件會影響程序中的所有三維窗口。可以使用鍵“g”操作三維網格。這是XZ級別的。“w”按鈕在線框和填充圖形之間切換,“t”按鈕用于紋理。L’按鈕用于連接的燈。三維菜單中有更多查看選項。

在三維中導航(在三維中瀏覽)
此窗口中有兩種導航模式,即“旋轉”和“漫游”。這些可以從視圖自己的3D菜單切換,也可以在鼠標指針位于3D窗口時按下“1”或“2”按鈕。
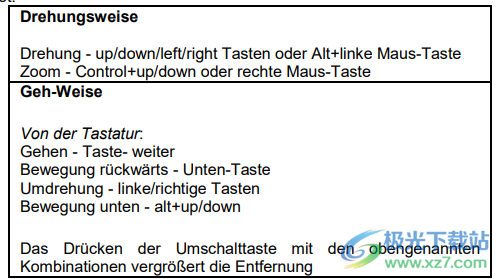
拍攝快照圖像
Windows和Mac用戶可以通過選擇每個窗口中可用的相機菜單中的字段,快速{提示}將視圖中顯示的圖像復制到系統剪貼板。選擇菜單項后,您可以切換到另一個程序,例如圖像或文字處理程序,然后編輯圖像并進行編輯。“編輯”菜單中也有相同的功能(適用于三維視圖)。請記住,“編輯”菜單中的“復制”使用內部AC3D剪貼板,該剪貼板將圖像復制到系統中以檢索圖像。
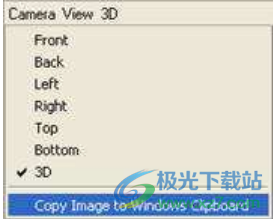
創建AC3D對象(設計AC3D對象)
AC3D曲面(AC3D曲面)
AC3D中的對象由一組頂點和多個曲面組成,這些曲面將引用附加到這些頂點。曲面可以是三種類型之一:多邊形、多段線{polyrow}或線{row}。多邊形是一個填充區域,多段線{polyrow}是連接起點頂點和終點的多邊形(循環)的線框輪廓,線{row}有特定的起點和終點。

您可以通過按下控制面板中的按鈕來更改曲面類型。曲面類型按鈕位于控制面板的底部(多邊形、多段線{Polyrow}、線{Row}):
該板還包含平滑或平整表面的控件。這是繪制多邊形的方式(它對線{行}或多段線{多行}沒有影響)。
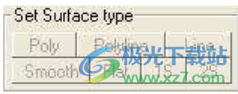
當房間照亮曲面時,曲面上方的顏色是不可更改的。當它被照亮時,顏色會根據照明條件而變化。
可以在曲面之間劃分頂點(即一個或多個曲面使用相同的頂點)。在曲面類型上使用“smooth”具有平滑效果。必須將頂點分開才能將兩個曲面平滑在一起。此方法允許逐漸過渡到由簡單形狀組成的外觀平滑的對象。

折痕角度
每個AC3D對象都有自己的折疊角度。這可以通過“工具”->“對象屬性編輯器”進行調整。折疊角度以度為單位,以確定是否應將對象中的相鄰表面平滑在一起。測量相鄰曲面之間的角度,如果該角度大于折疊角度,則對曲面進行平滑處理。零度的折疊角會迫使所有曲面都是平的。180°的折疊角度迫使所有表面被拉得光滑。設置曲面類型“surface”將強制曲面保持平面照明。示例:使具有所有表面的圓柱體平滑
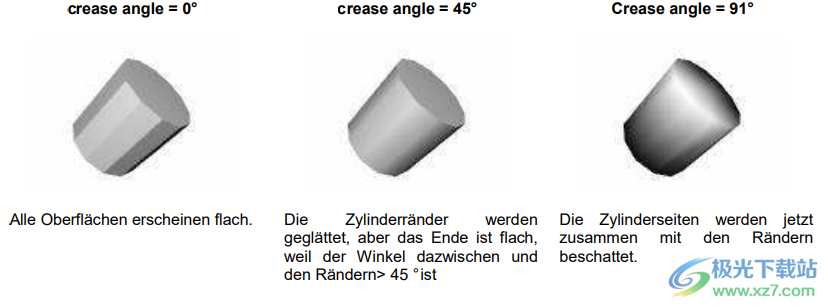
曲面法線
面向曲面的方向可以通過曲面的“法線”(由箭頭指示)看到。這是一條垂直于表面的線,表示一個方向。在AC3D中繪制對象時,法線用于計算曲面顏色和著色。對于平滑著色,頂點是自動計算的,通常對所有連接的曲面求平均值。法線既可以顯示在正交視圖中,也可以顯示在三維視圖中。
此預覽可用于修復問題,例如對象中的某些曲面顛倒時的問題。
這可能會導致表面無法顯示它們是單面的還是光澤度不均勻。查看法線也便于使用彈出功能,并有助于確定彈出設置,以確保新曲面處于正確的方向。這張圖顯示了兩個區域。
左側視圖上的區域將校正法線(即所有邊向外)。右側區域顯示了一些方向錯誤的曲面。看,明暗處理不對。AC3D會自動計算法線(曲面和頂點)。若要調整曲面的方向,請使用“曲面->翻轉法線”。(這將反轉曲面中頂點的實際順序,以便顯示自動生成的法線視圖)。
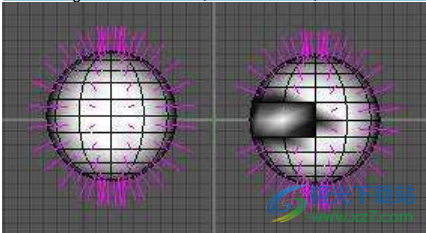
對象模式鎖定
雙擊對象按鈕會導致選擇被鎖定。這是由變為綠色的按鈕指示的。如果選定內容被鎖定,則在創建對象后無法移動或移動選定內容。按下另一個對象選擇將解除鎖定。

創建其他對象
從這些形狀創建其他對象非常容易。例如,要制作圓環形狀(“圓環”),請創建一個橢圓,然后選擇“對象”->“旋轉”。
圓錐體有幾種制作方法。創建圓柱體;選擇一端(在頂點選擇中),然后選擇“頂點->捕捉在一起”。如果以這種方式制作圓錐體,則可以正確設置紋理坐標。對于更簡單的圓錐體(較少的頂點),請使用“對象”->“優化頂點”優化頂點。這意味著圓錐體的中心點{tip}是與所有邊共享的單個頂點。另一種形成圓錐體的方法是創建一個圓盤并保持中心點,或者使用“Object”->“Revolve”函數繞軸旋轉直線
選擇、調整大小、移動和旋轉
在AC3D中,三維對象的操作以相同的方式變成二維繪圖程序,即高亮顯示選擇,并且可以移動控制柄來重塑標記。選定的組件(曲面、頂點)以不同的顏色顯示,并由邊界框(通常為綠色)包圍。所選內容可以移動和旋轉。
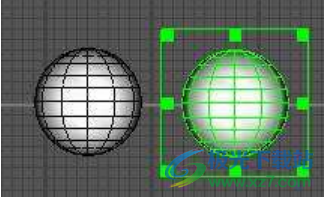
旋轉(旋轉)
選擇“旋轉”按鈕后,拖動時第一次單擊即可圍繞某個角旋轉所選內容。

擴展/否定選擇
按住Shift鍵同時用鼠標左鍵進行選擇將展開選擇(添加新實體)。如果在按住Shift鍵的同時拖動鼠標右鍵,則可以再次否定高亮顯示的點
此圖顯示所選區域的頂部和底部。第一次使用選擇框選擇頂部頂點,按Shift鍵并在區域底部拖動即可對其進行標記。

下載地址
- Pc版
Inivis AC3D(3D建模工具) v9.0.22 免費版
本類排名
本類推薦
裝機必備
換一批- 聊天
- qq電腦版
- 微信電腦版
- yy語音
- skype
- 視頻
- 騰訊視頻
- 愛奇藝
- 優酷視頻
- 芒果tv
- 剪輯
- 愛剪輯
- 剪映
- 會聲會影
- adobe premiere
- 音樂
- qq音樂
- 網易云音樂
- 酷狗音樂
- 酷我音樂
- 瀏覽器
- 360瀏覽器
- 谷歌瀏覽器
- 火狐瀏覽器
- ie瀏覽器
- 辦公
- 釘釘
- 企業微信
- wps
- office
- 輸入法
- 搜狗輸入法
- qq輸入法
- 五筆輸入法
- 訊飛輸入法
- 壓縮
- 360壓縮
- winrar
- winzip
- 7z解壓軟件
- 翻譯
- 谷歌翻譯
- 百度翻譯
- 金山翻譯
- 英譯漢軟件
- 殺毒
- 360殺毒
- 360安全衛士
- 火絨軟件
- 騰訊電腦管家
- p圖
- 美圖秀秀
- photoshop
- 光影魔術手
- lightroom
- 編程
- python
- c語言軟件
- java開發工具
- vc6.0
- 網盤
- 百度網盤
- 阿里云盤
- 115網盤
- 天翼云盤
- 下載
- 迅雷
- qq旋風
- 電驢
- utorrent
- 證券
- 華泰證券
- 廣發證券
- 方正證券
- 西南證券
- 郵箱
- qq郵箱
- outlook
- 阿里郵箱
- icloud
- 驅動
- 驅動精靈
- 驅動人生
- 網卡驅動
- 打印機驅動
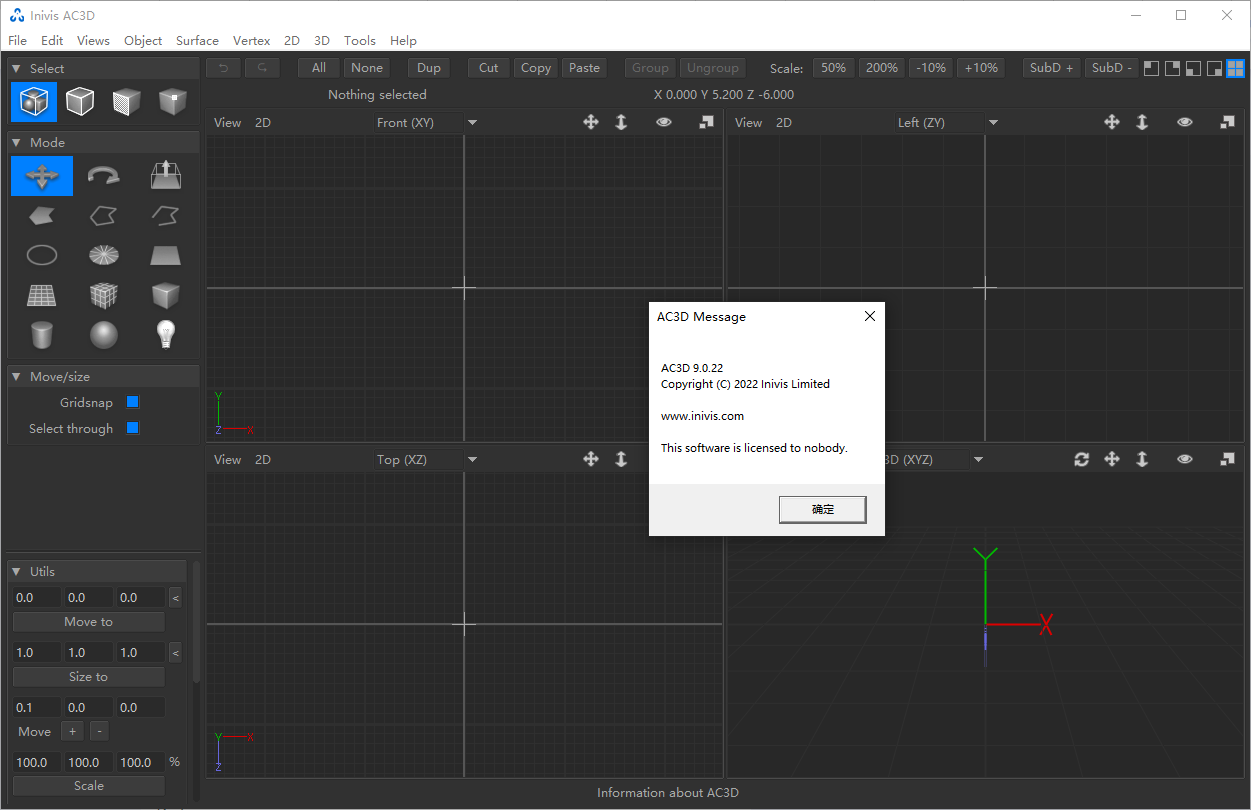








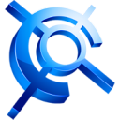





































網友評論